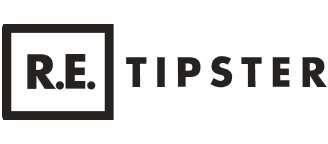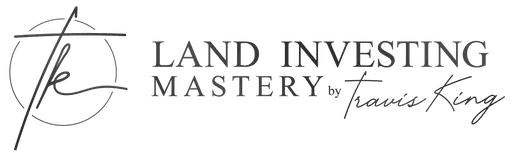New Pebble Updates this May 2025!
Watch now 👀
New Pebble Updates this May 2025!
Watch now 👀
New Pebble Updates this May 2025!
Watch now 👀
New Pebble Updates this May 2025!
Watch now 👀
Close land deals faster with everything in one place.
All the tools you need to close deals with speed: property data, lead management, and team tools.
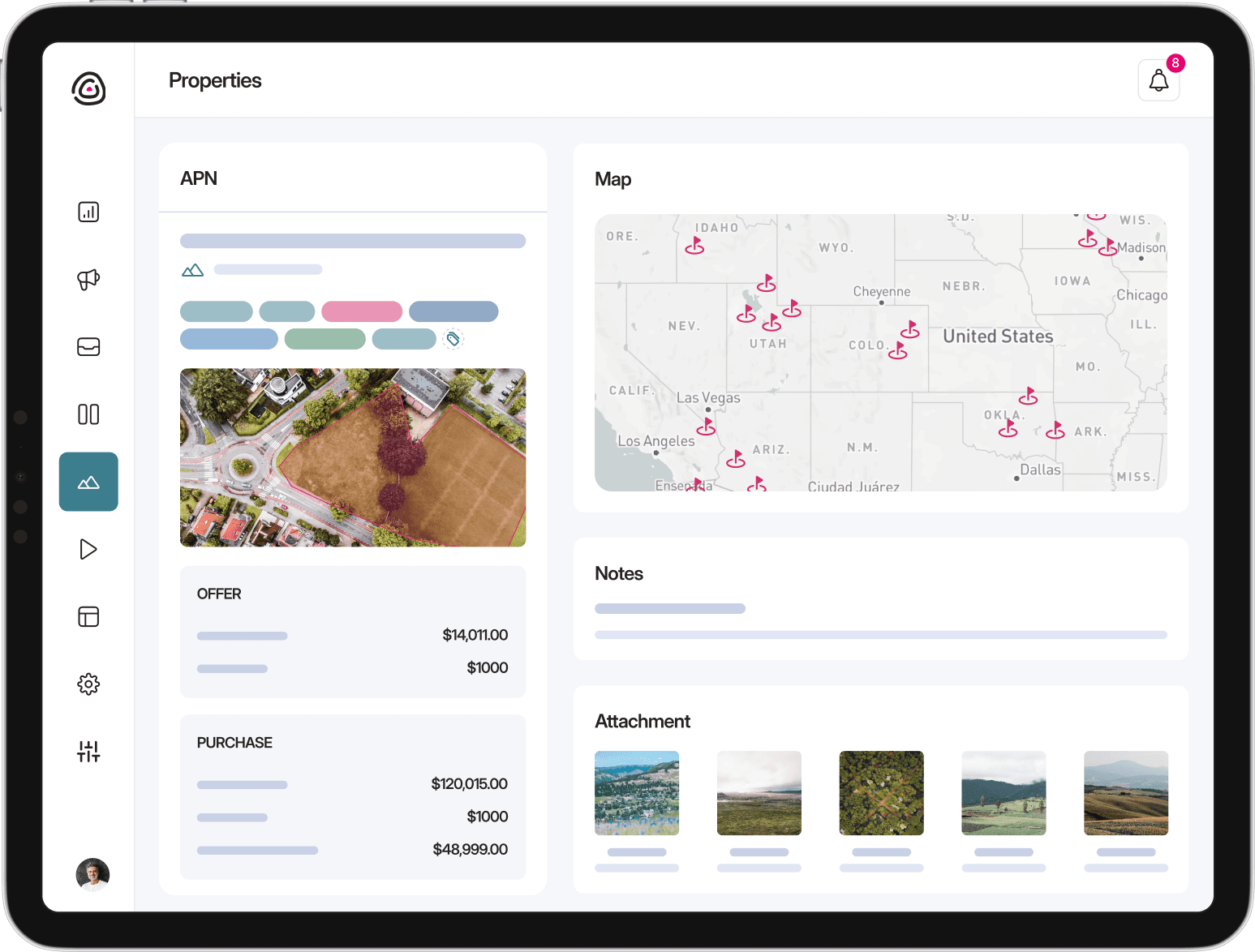
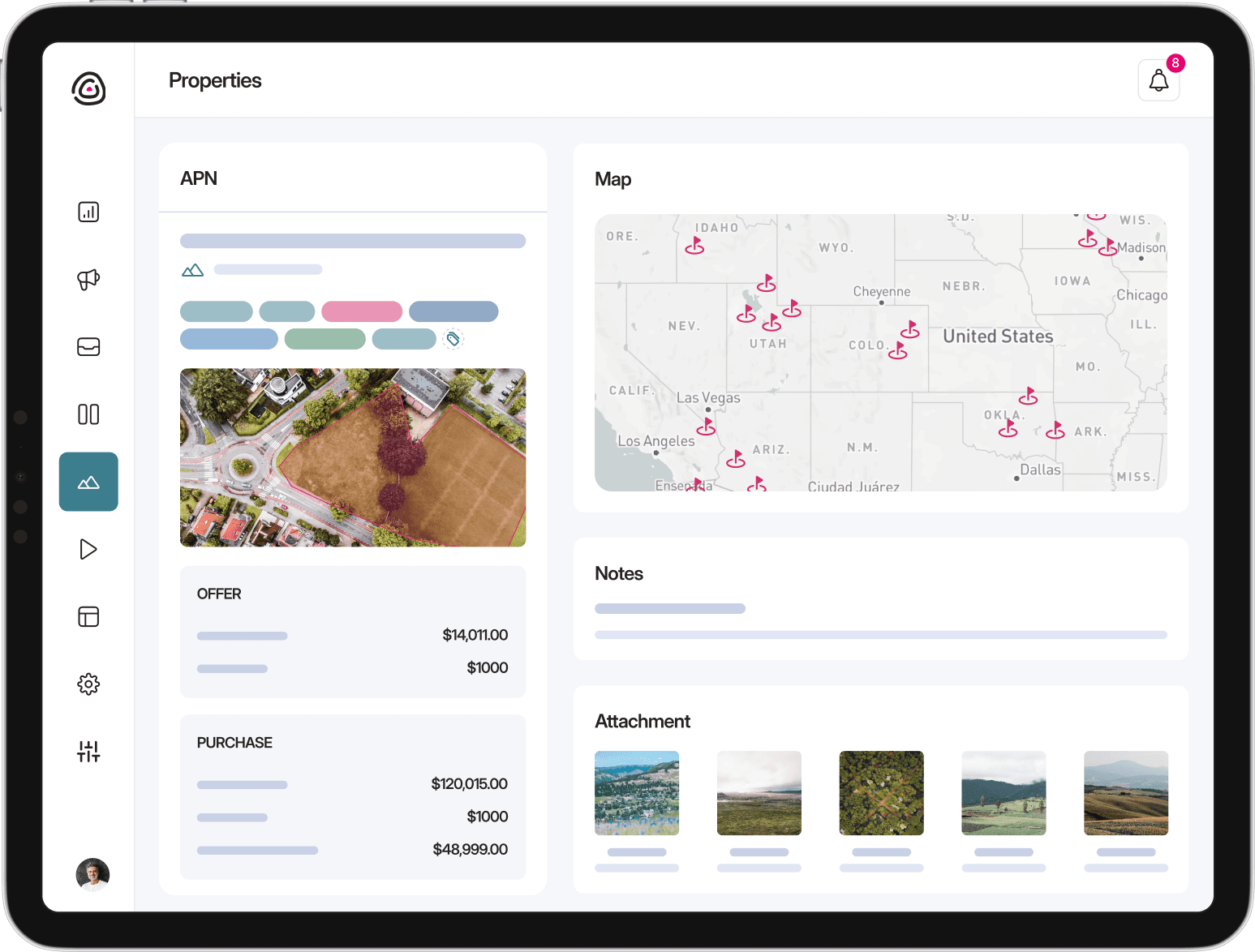
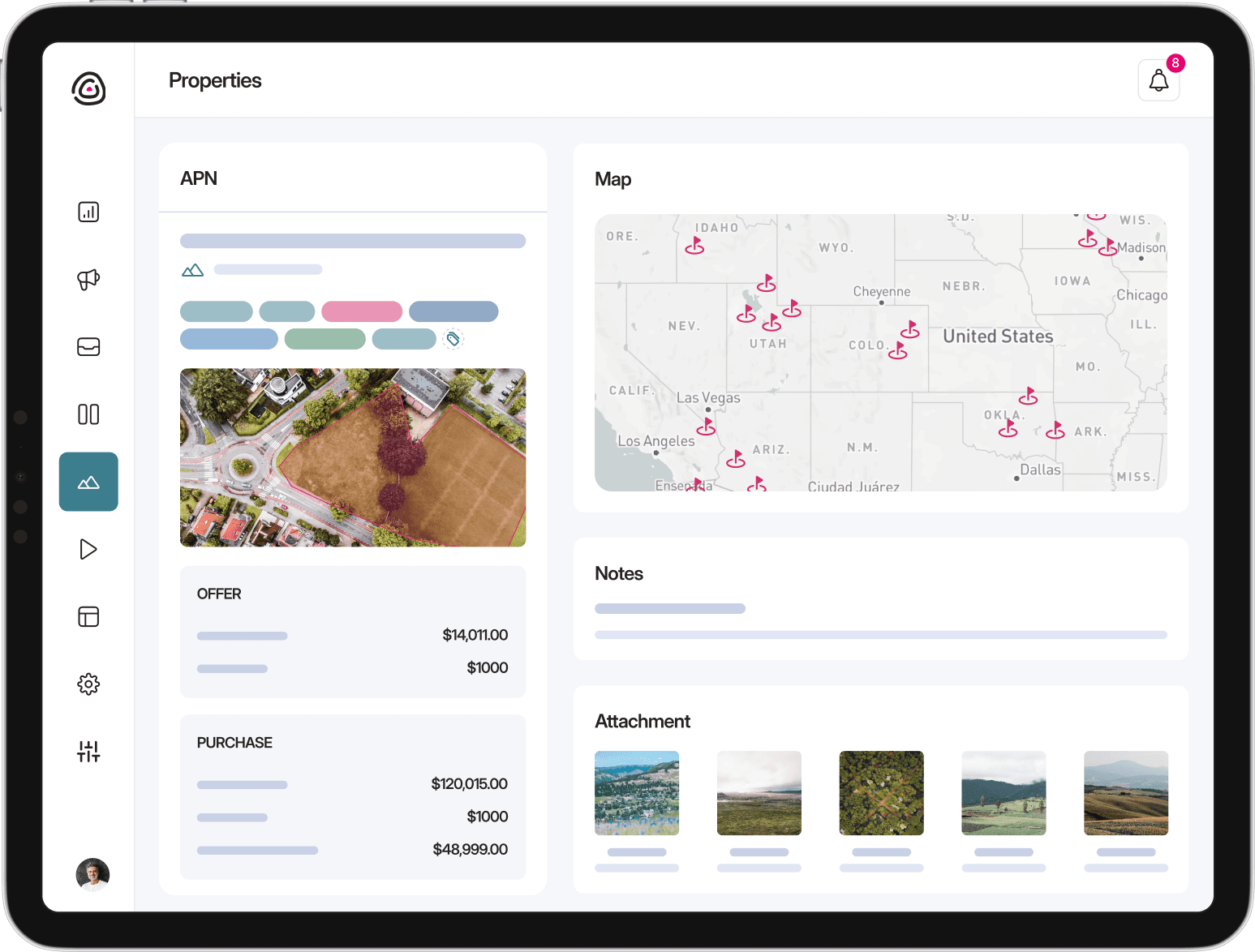
Trusted by investors from
Trusted by investors from
What is Pebble in 80 seconds
What is Pebble in 80 seconds
What is Pebble in 80 seconds
Pebble is more than just a platform for getting organized. It’s the foundation on which you build the systems to grow your land business.
Pebble is more than just a platform for getting organized. It’s the foundation on which you build the systems to grow your land business.
Pebble is more than just a platform for getting organized. It’s the foundation on which you build the systems to grow your land business.
Your goals, your way
Pebble adapts to how you invest, simplifying workflows and maximizing ROI for any investment strategy
Land investors
Centralize property data
Simplify due diligence
Launch mail campaigns
Map flood zones
Visualize parcel topography



Houses investors
Manage fix-and-flips
Track rental deals
Handle wholesale deals
Customize investment workflows
Market properties easily



Features that Pebble provides
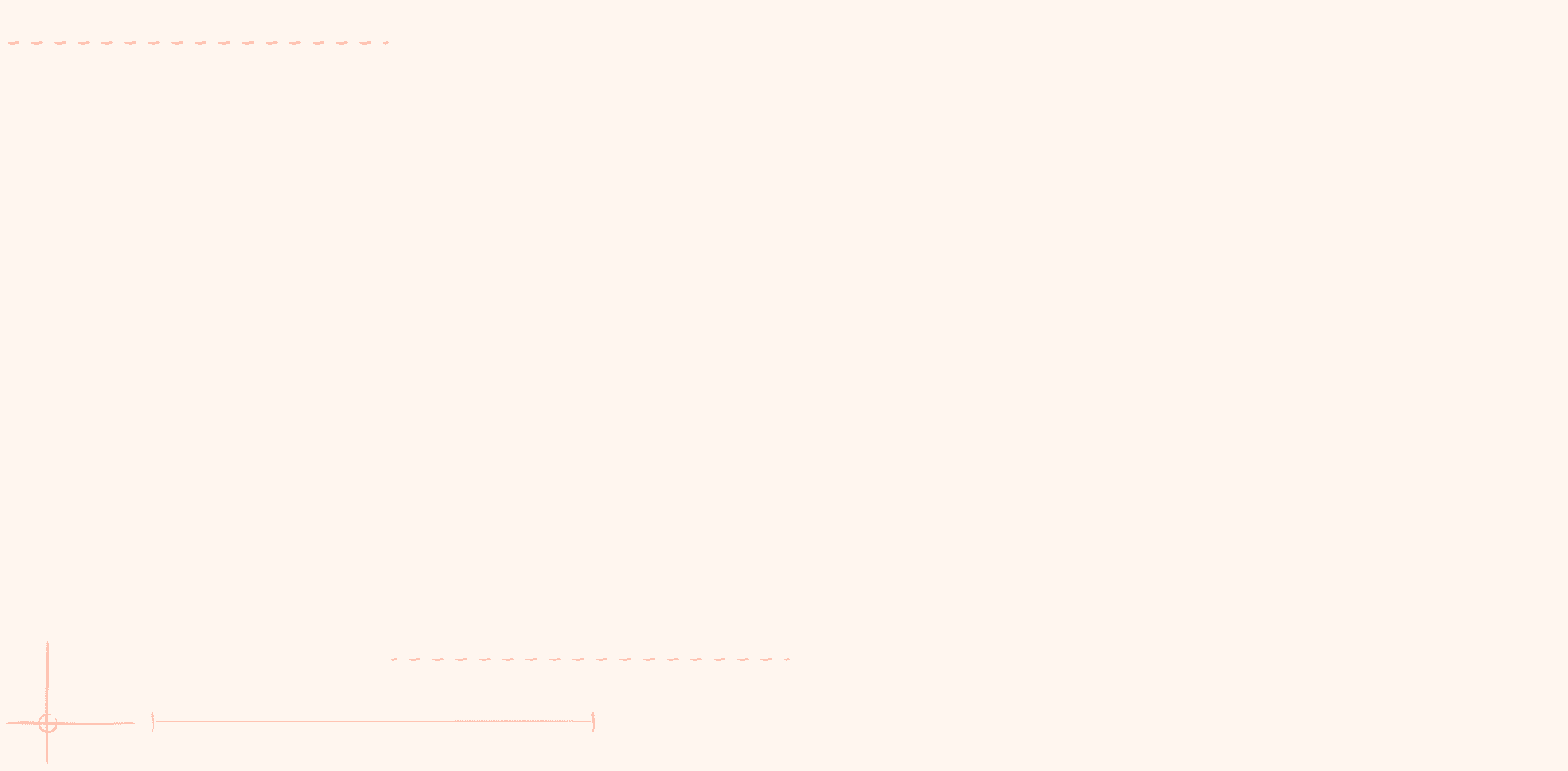
Manage your real estate data
Centralize your property data and manage the deal cycle from lead acquisition to closing in one workspace. Create one source of truth for your business and eliminate the need for multiple apps and spreadsheets.

Property Data

Leads and Deals

Marketing Campaigns

Metrics & KPI's
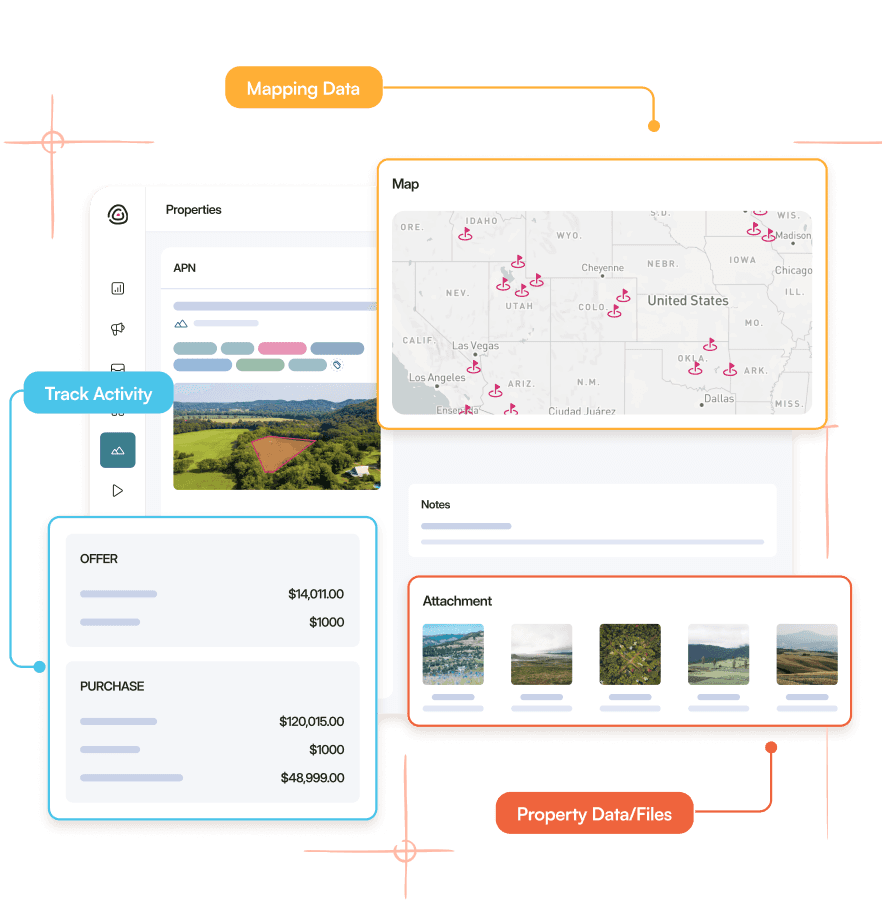
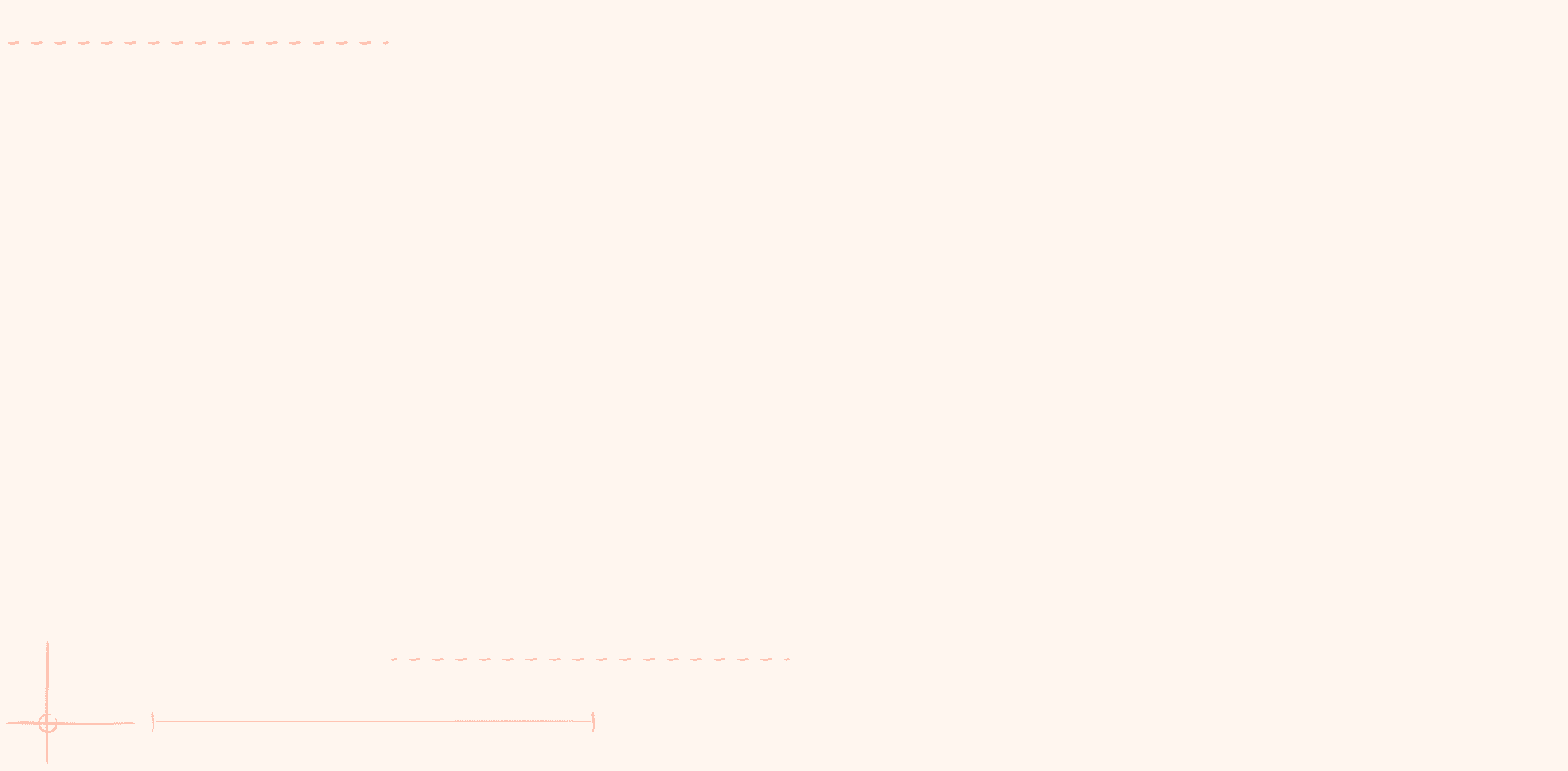
Manage your real estate data
Centralize your property data and manage the deal cycle from lead acquisition to closing in one workspace. Create one source of truth for your business and eliminate the need for multiple apps and spreadsheets.

Property Data

Leads and Deals

Marketing Campaigns

Metrics & KPI's
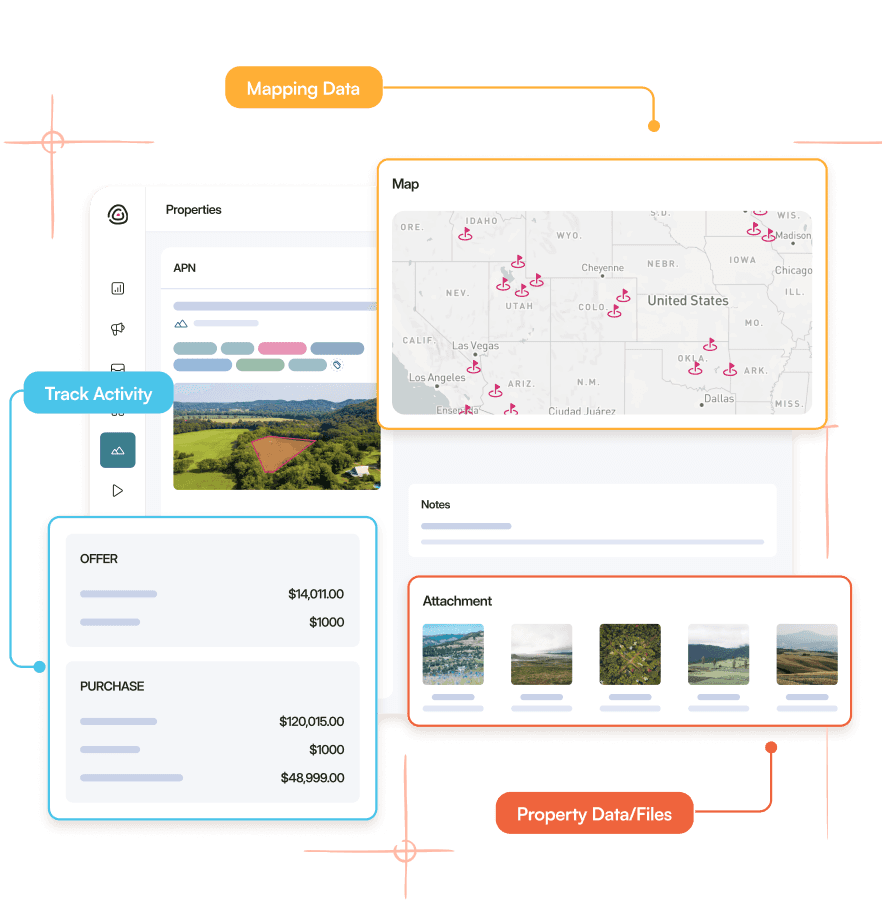
Manage your real estate data
Centralize your property data and manage the deal cycle from lead acquisition to closing in one workspace. Create one source of truth for your business and eliminate the need for multiple apps and spreadsheets.

Property Data

Leads and Deals

Marketing Campaigns

Metrics & KPI's
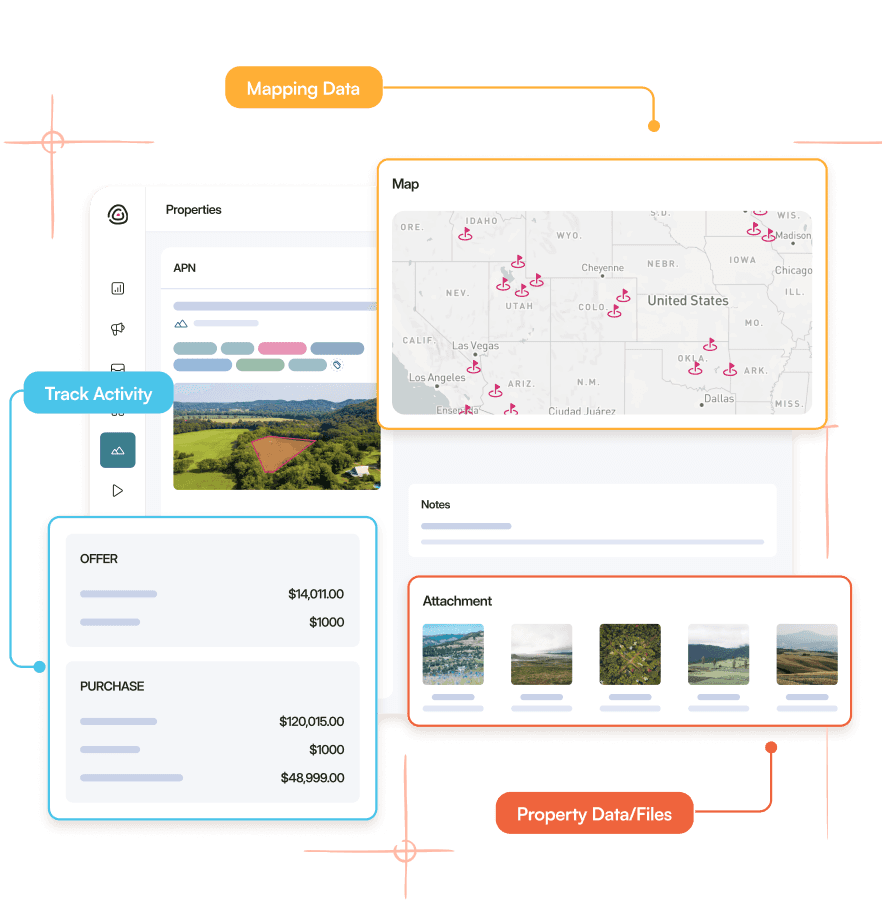
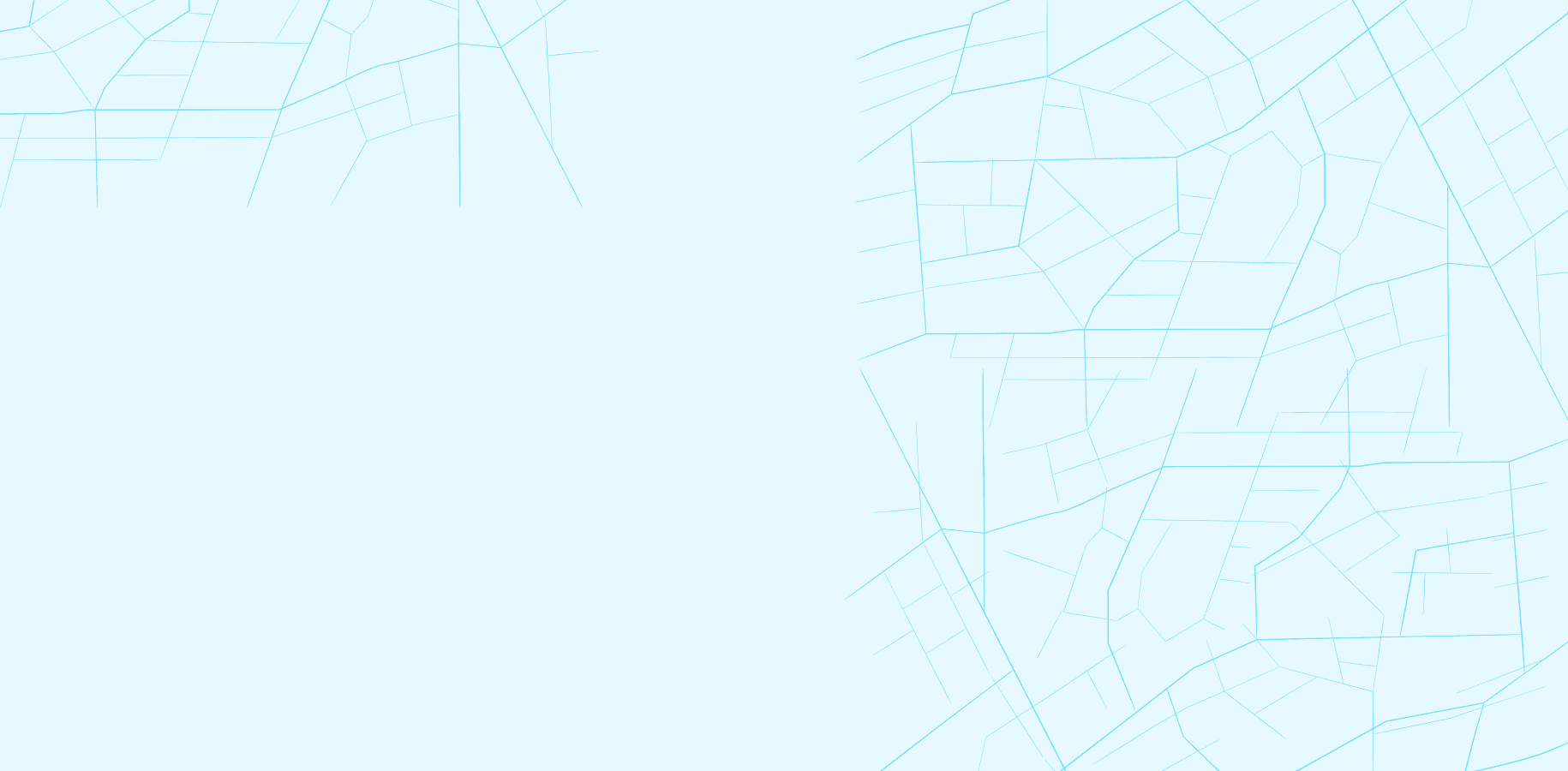
Centralize lead engagement
Bring all leads under one roof and manage every touchpoint – from initial contact to signed contract – across all channels. Visualize your engagement flow and automate follow-ups to ensure each lead moves toward the finish line.

Direct Mail

Voice Calls & SMS

Unified Inbox

Auto Followups
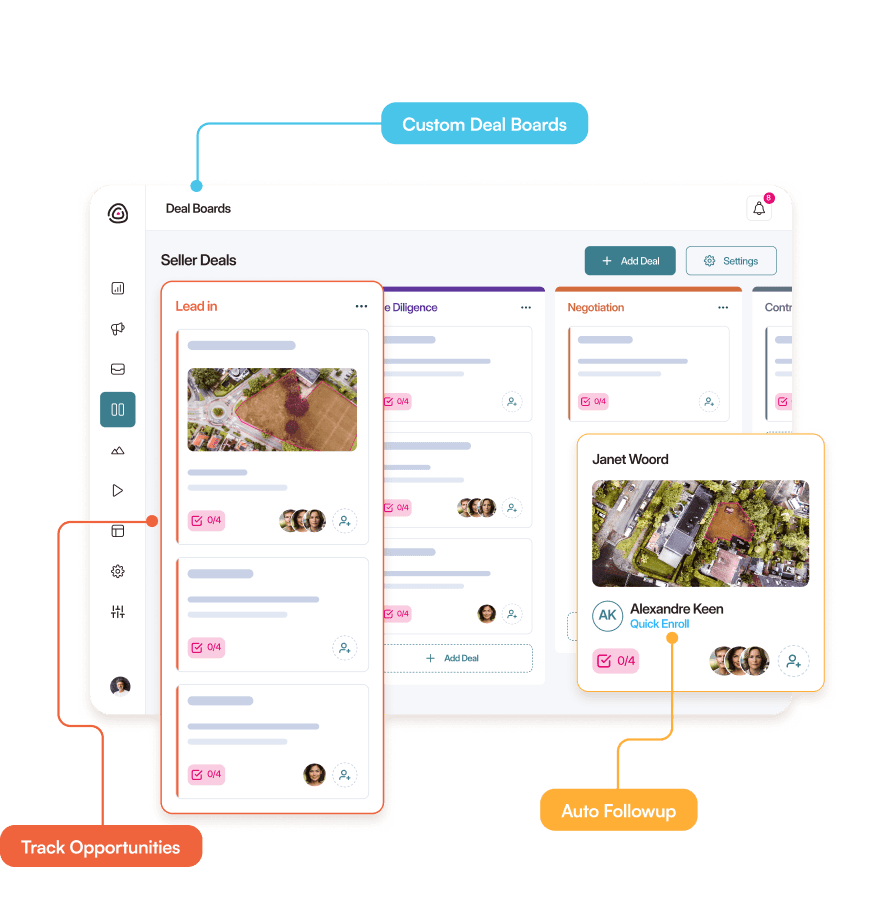
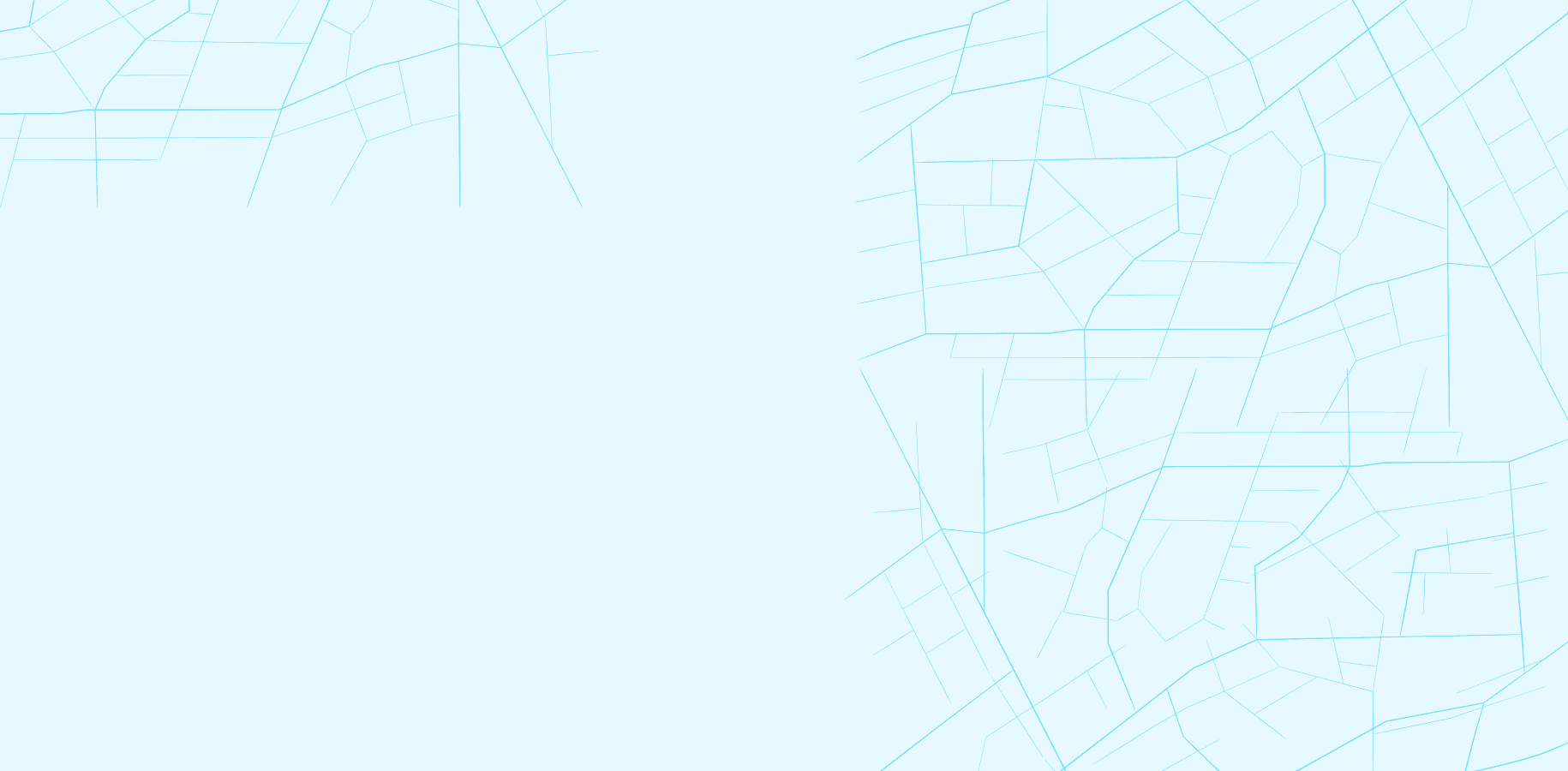
Centralize lead engagement
Bring all leads under one roof and manage every touchpoint – from initial contact to signed contract – across all channels. Visualize your engagement flow and automate follow-ups to ensure each lead moves toward the finish line.

Direct Mail

Voice Calls & SMS

Unified Inbox

Auto Followups
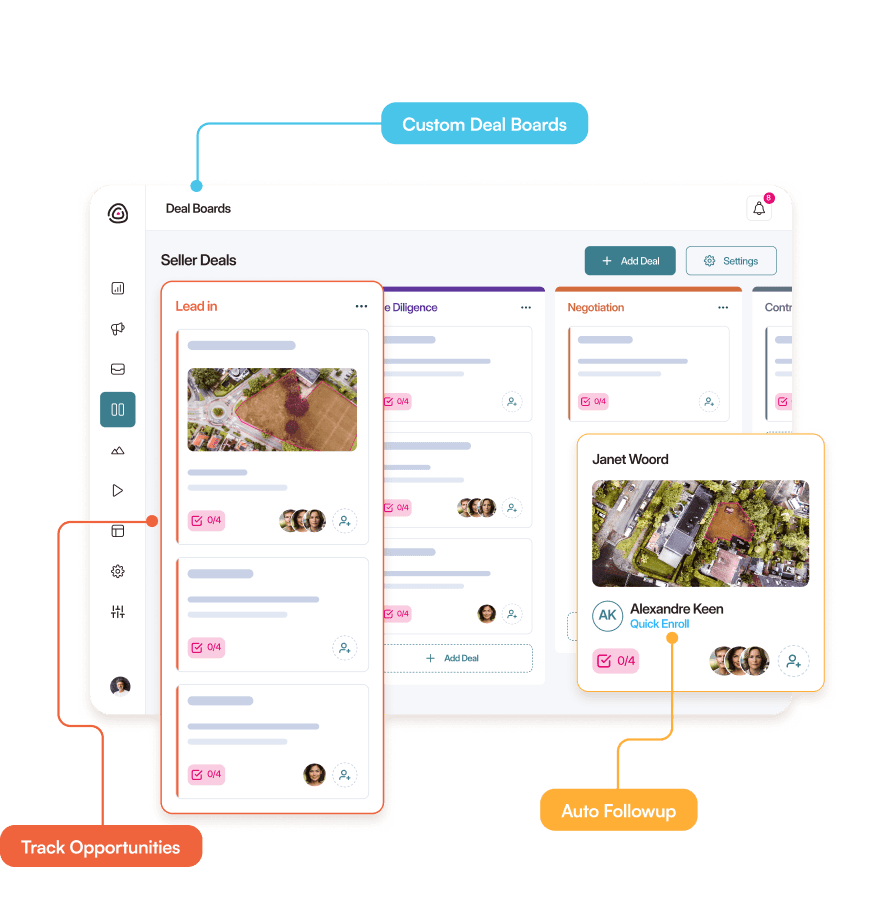
Centralize lead engagement
Bring all leads under one roof and manage every touchpoint – from initial contact to signed contract – across all channels. Visualize your engagement flow and automate follow-ups to ensure each lead moves toward the finish line.

Direct Mail

Voice Calls & SMS

Unified Inbox

Auto Followups
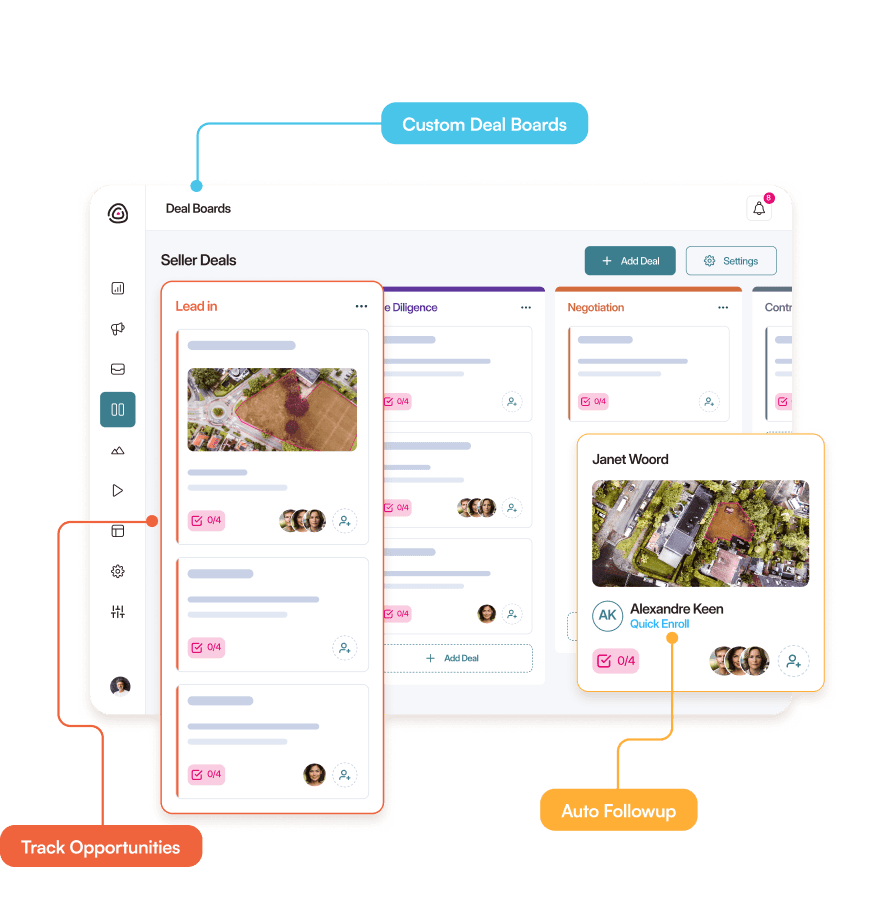
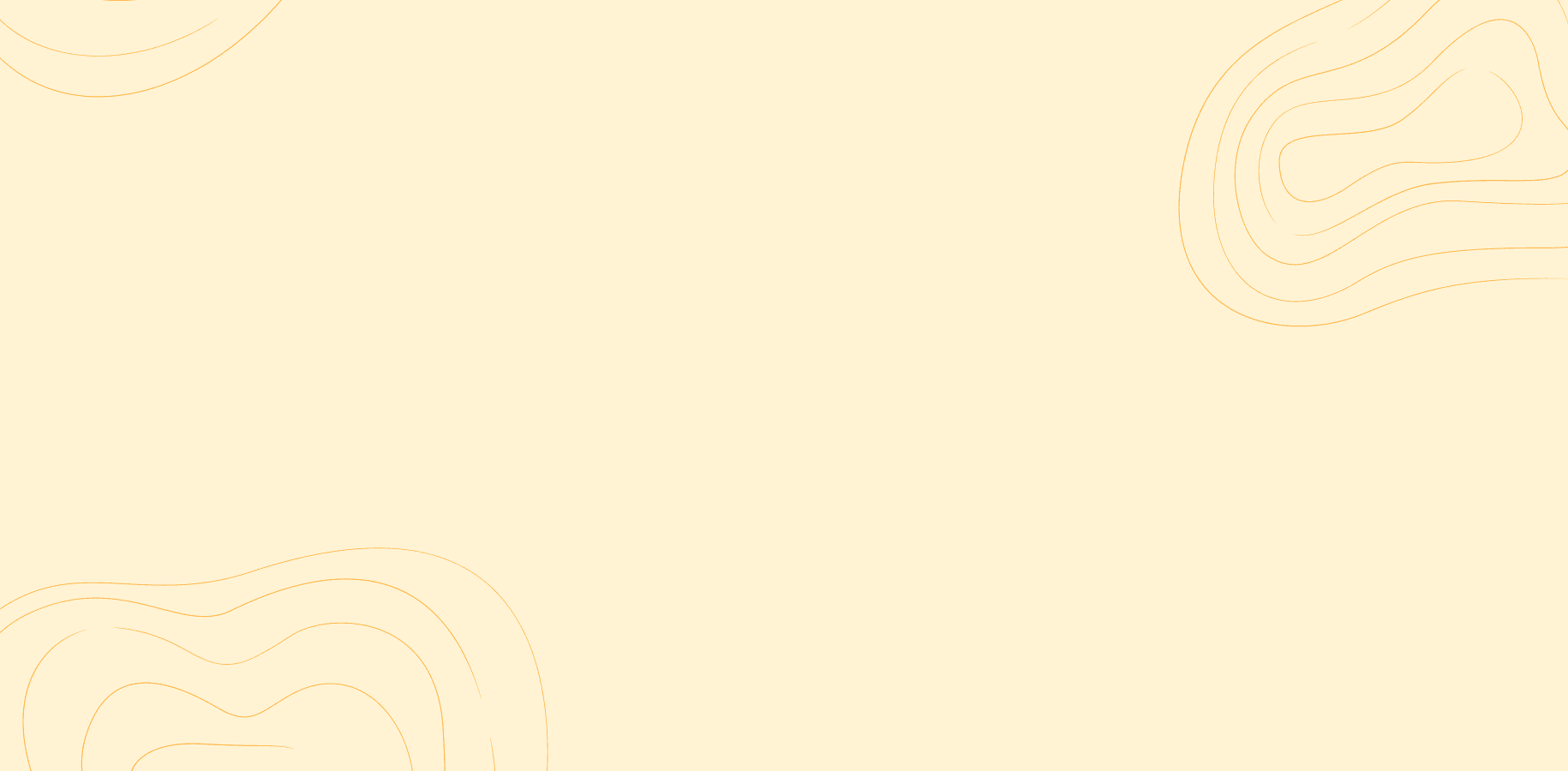
Optimize team workflows
Equip your team with the property data and tools needed to work independently. Track performance, hold everyone accountable and identify roadblocks to confidently build a streamlined workflow.

Task Assignment

Team Communications

Multiple Users

User Notifications
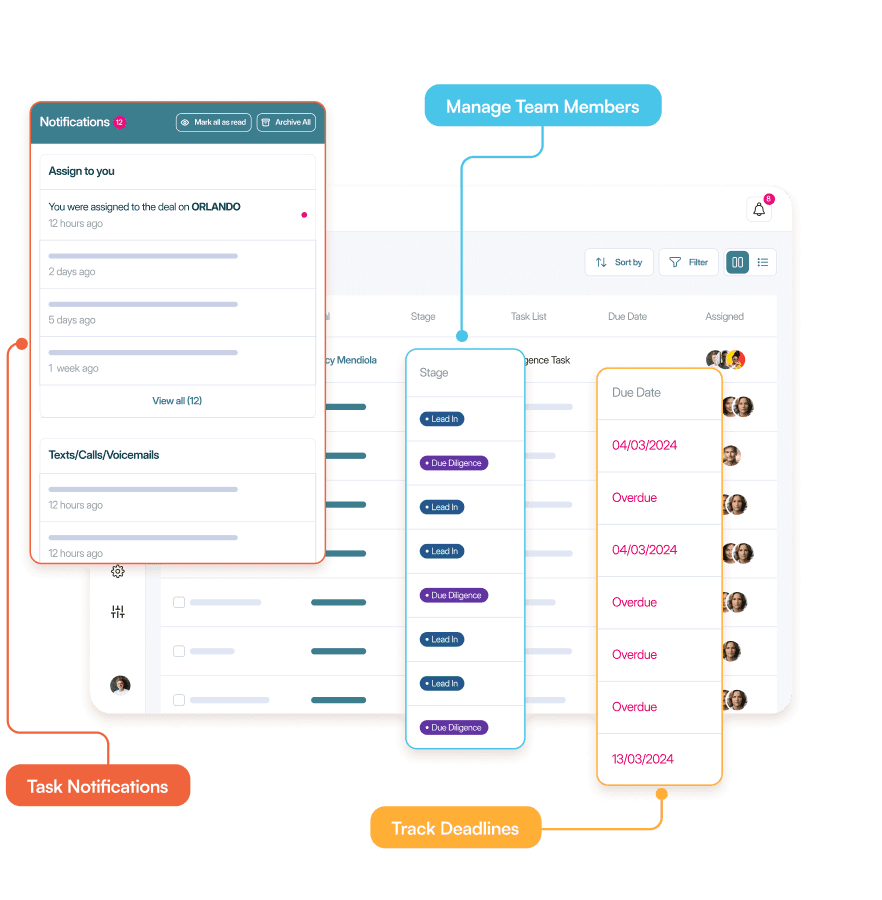
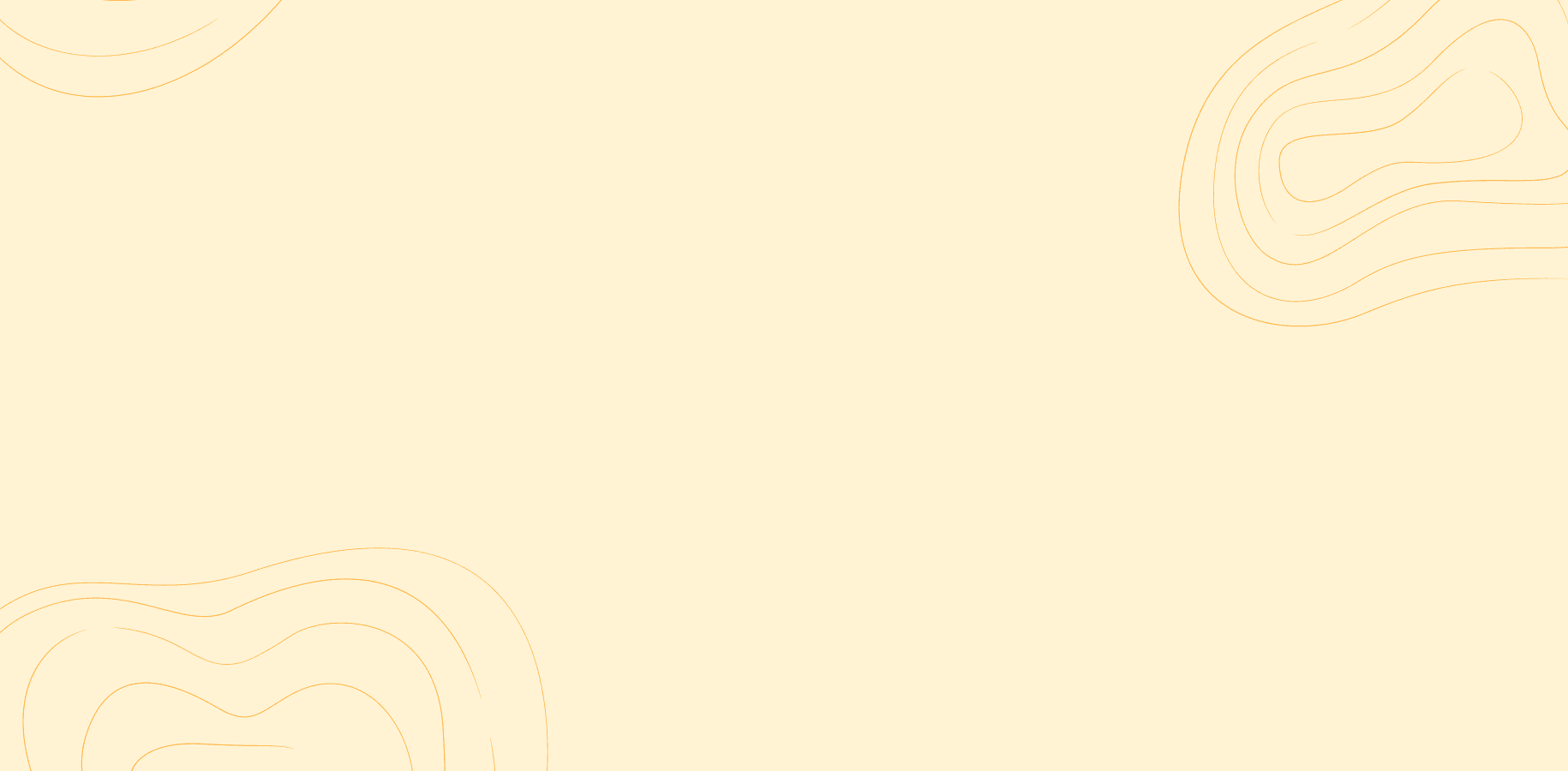
Optimize team workflows
Equip your team with the property data and tools needed to work independently. Track performance, hold everyone accountable and identify roadblocks to confidently build a streamlined workflow.

Task Assignment

Team Communications

Multiple Users

User Notifications
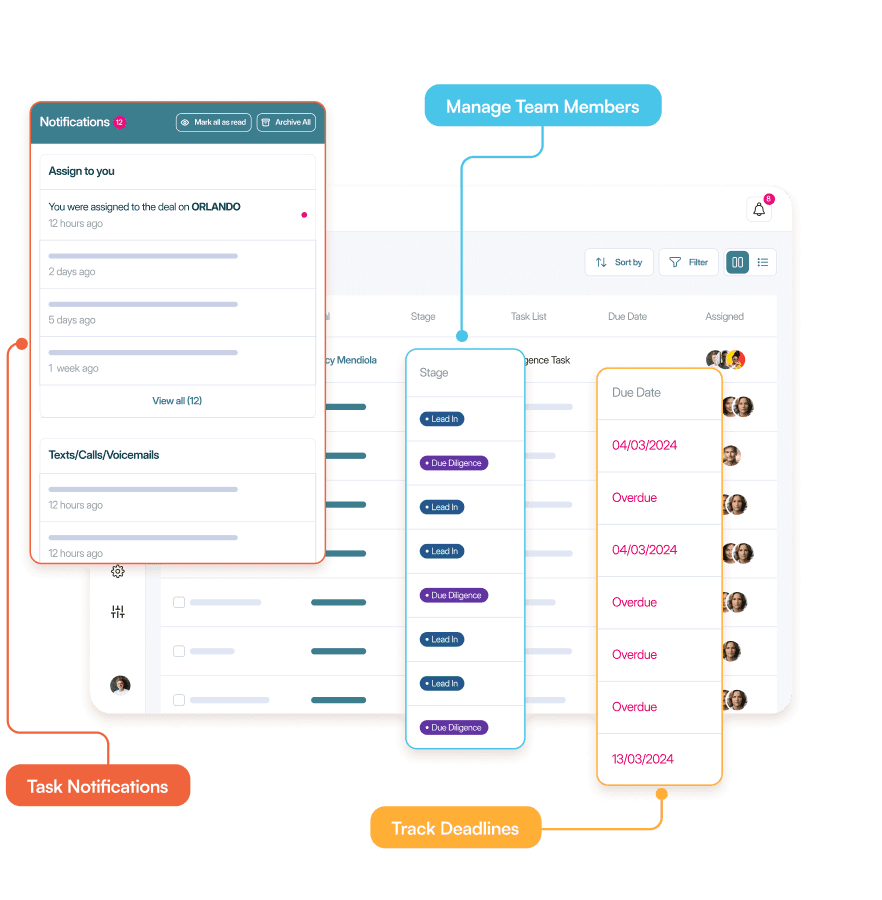
Optimize team workflows
Equip your team with the property data and tools needed to work independently. Track performance, hold everyone accountable and identify roadblocks to confidently build a streamlined workflow.

Task Assignment

Team Communications

Multiple Users

User Notifications
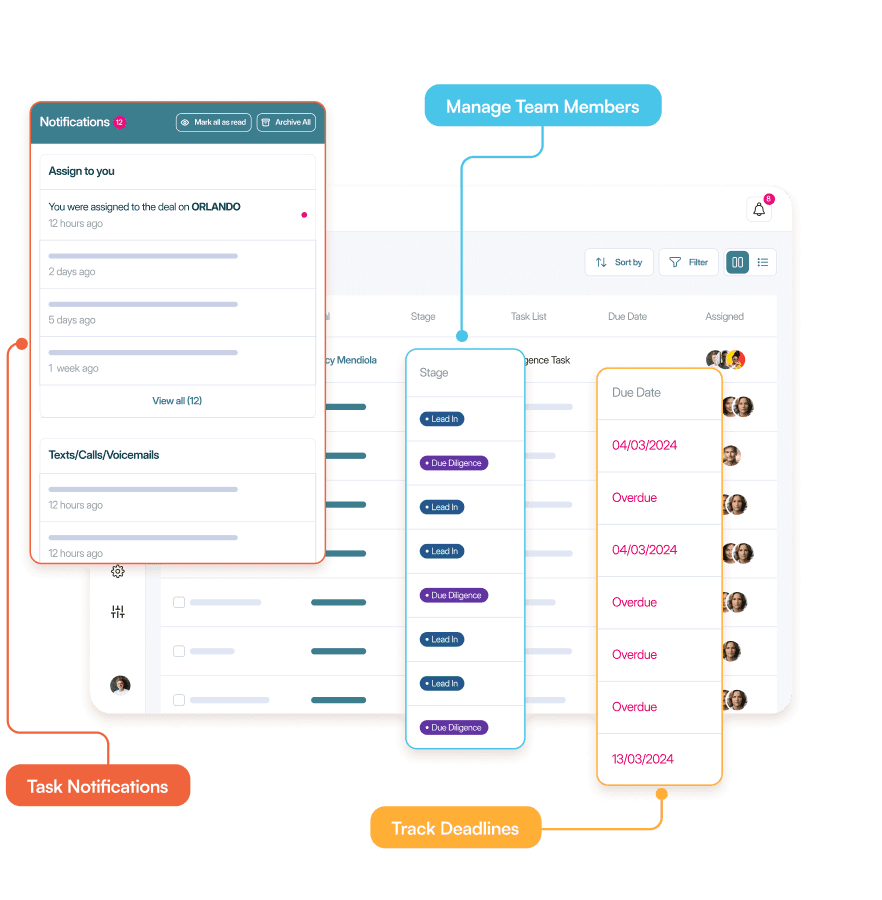
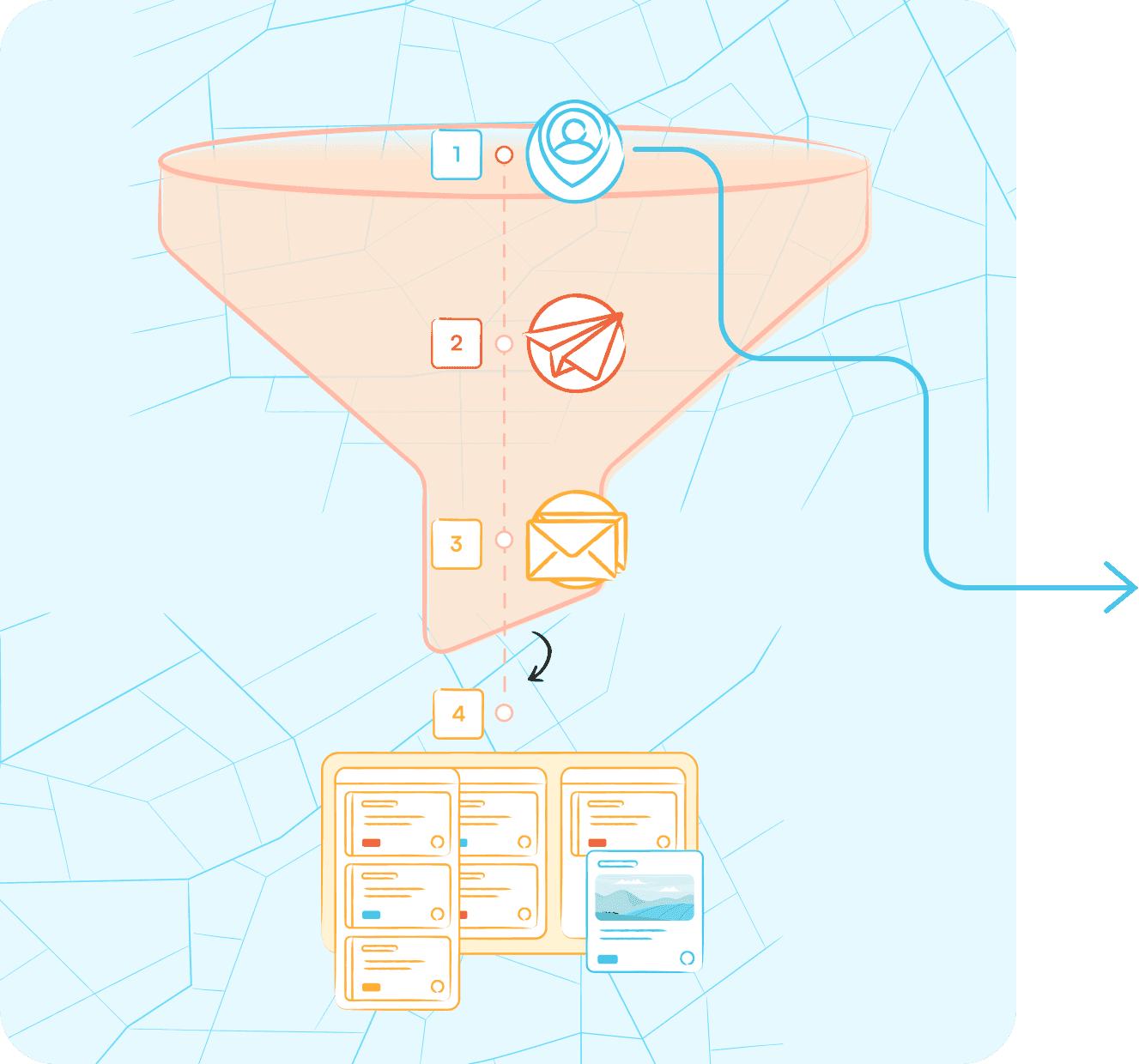
How Deals Get Done: Your End-to-End Deal Flow
Launch marketing campaigns, capture leads, and turn them into deals—all in one simple, organized flow.
Property
Easily bring in your properties—just upload your list as is from any data list provider. No formatting, no cleanup needed. Pebble handles the rest.
Marketing campaign
Lorem ipsum dolor sit amet, consectetur adipiscing elit. Fusce lectus turpis, viverra eget ullamcorper nec, accumsan eget justo
Communication
Lorem ipsum dolor sit amet, consectetur adipiscing elit. Fusce lectus turpis, viverra eget ullamcorper nec, accumsan eget justo
Deals
Lorem ipsum dolor sit amet, consectetur adipiscing elit. Fusce lectus turpis, viverra eget ullamcorper nec, accumsan eget justo
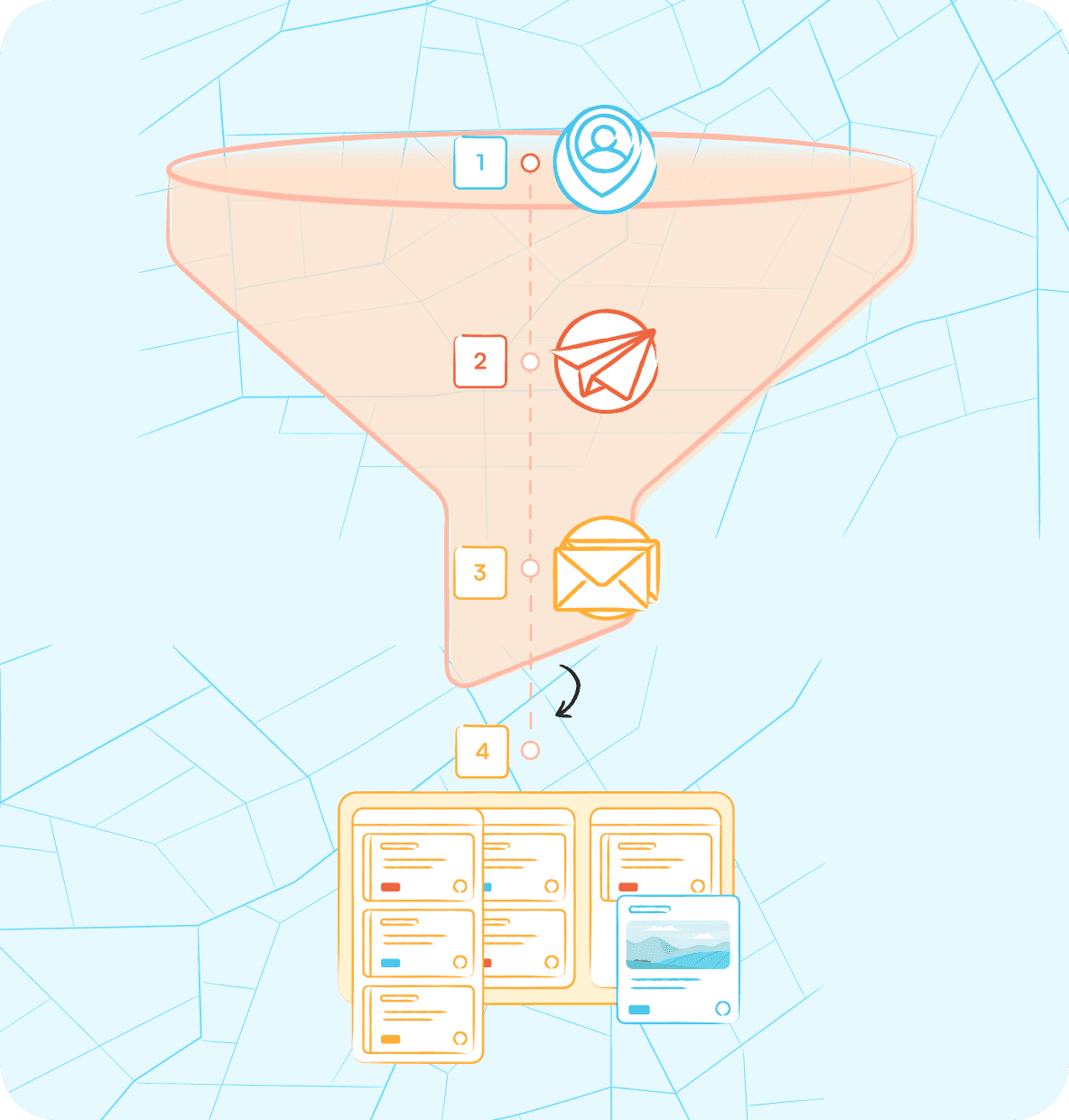
LOREM IPSUM
How Deals Get Done: Your End-to-End Deal Flow
Lorem ipsum dolor sit amet, consectetur adipiscing elit. Fusce lectus turpis, viverra eget ullamcorper nec, accumsan eget justo
Property
Easily bring in your properties—just upload your list as is from any data list provider. No formatting, no cleanup needed. Pebble handles the rest.
Marketing campaign
Lorem ipsum dolor sit amet, consectetur adipiscing elit. Fusce lectus turpis, viverra eget ullamcorper nec, accumsan eget justo
Communication
Lorem ipsum dolor sit amet, consectetur adipiscing elit. Fusce lectus turpis, viverra eget ullamcorper nec, accumsan eget justo
Deals & management
Lorem ipsum dolor sit amet, consectetur adipiscing elit. Fusce lectus turpis, viverra eget ullamcorper nec, accumsan eget justo
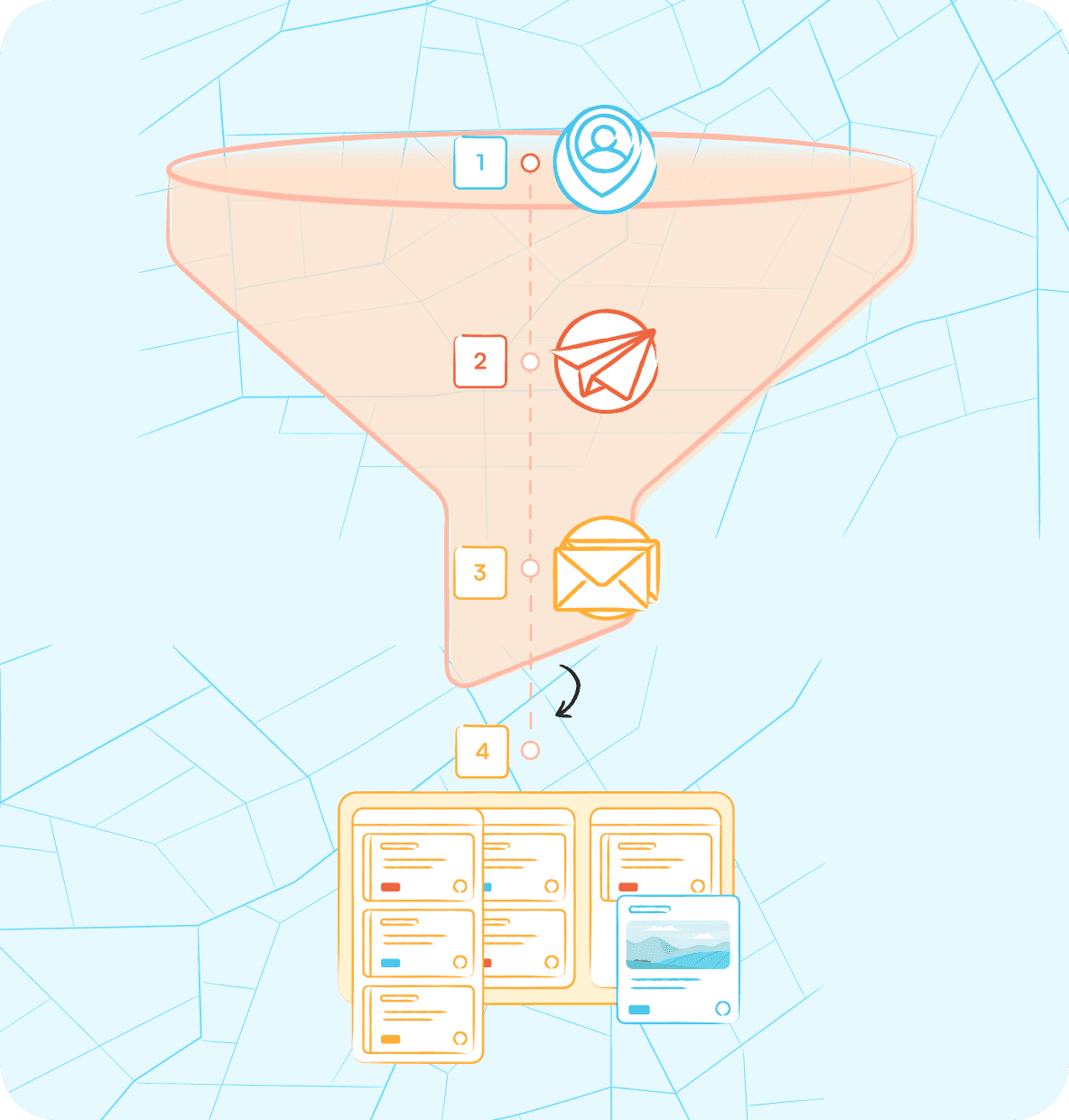
LOREM IPSUM
How Deals Get Done: Your End-to-End Deal Flow
Lorem ipsum dolor sit amet, consectetur adipiscing elit. Fusce lectus turpis, viverra eget ullamcorper nec, accumsan eget justo
Property
Lorem ipsum dolor sit amet, consectetur adipiscing elit. Fusce lectus turpis, viverra eget ullamcorper nec, accumsan eget justo
Marketing campaign
Lorem ipsum dolor sit amet, consectetur adipiscing elit. Fusce lectus turpis, viverra eget ullamcorper nec, accumsan eget justo
Communication
Lorem ipsum dolor sit amet, consectetur adipiscing elit. Fusce lectus turpis, viverra eget ullamcorper nec, accumsan eget justo
Deals & management
Lorem ipsum dolor sit amet, consectetur adipiscing elit. Fusce lectus turpis, viverra eget ullamcorper nec, accumsan eget justo
See how Pebble organizes.
Without Pebble
With Pebble
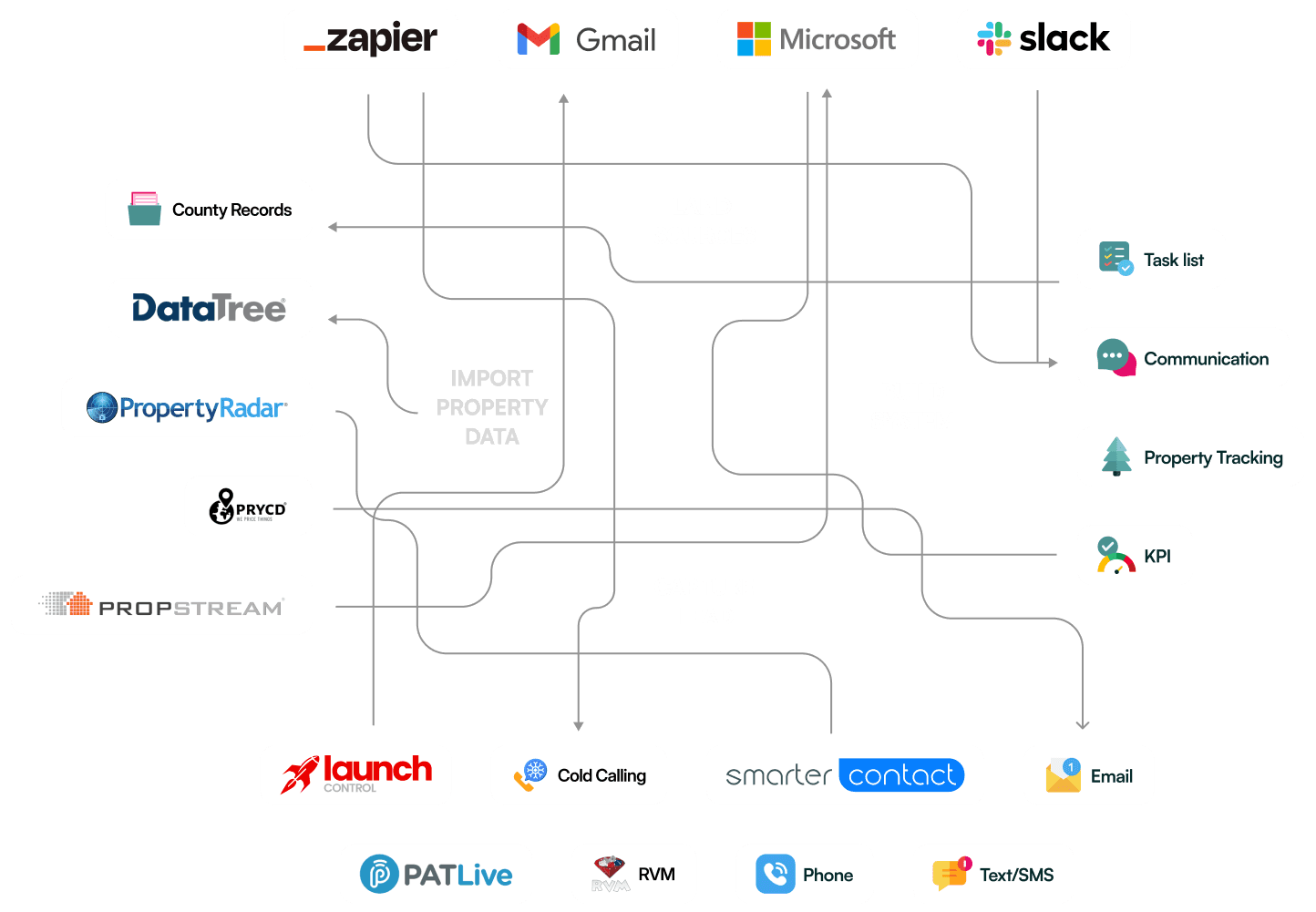
See how Pebble organizes.
Without Pebble
With Pebble
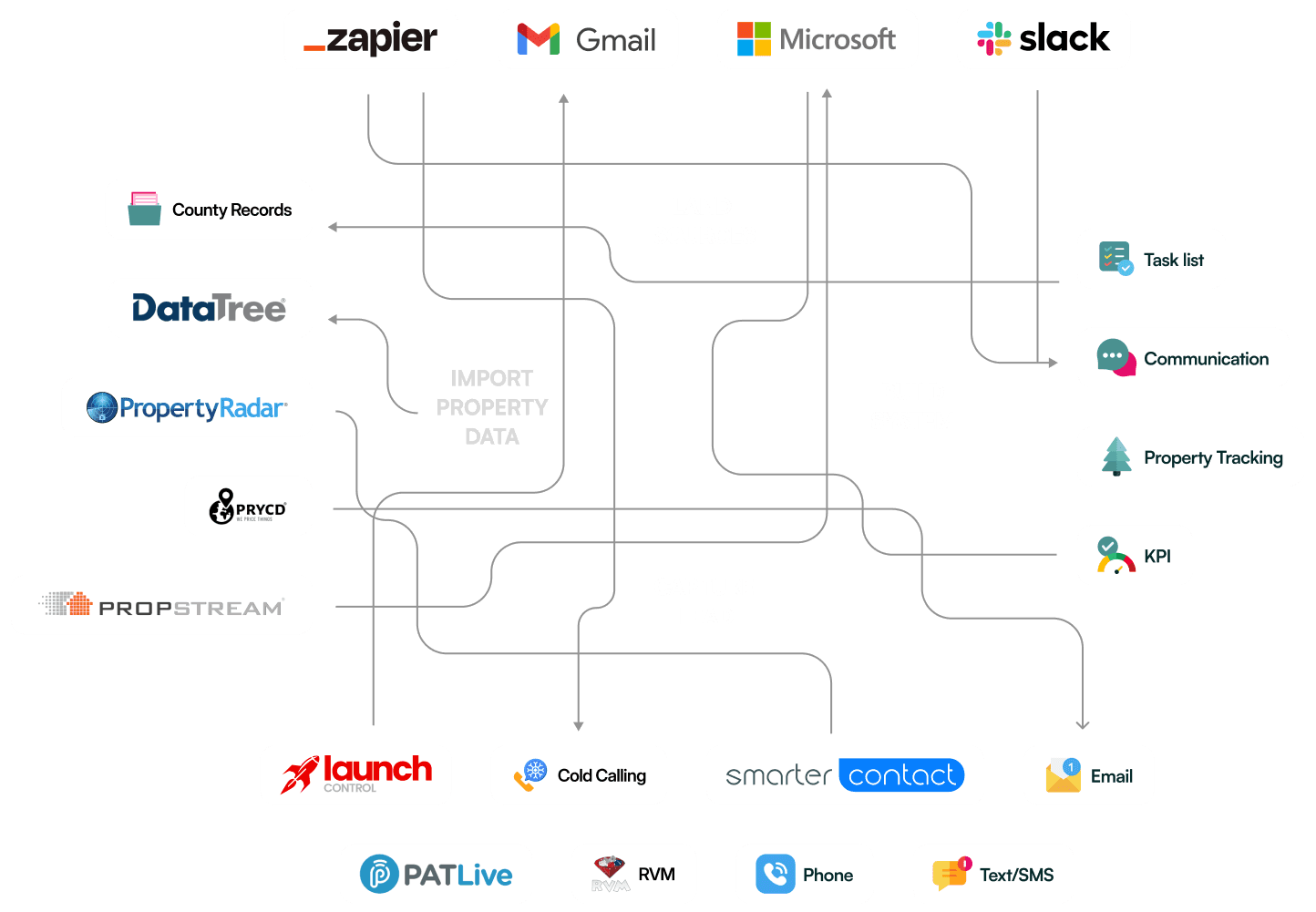
See how Pebble organizes.
Without Pebble
With Pebble
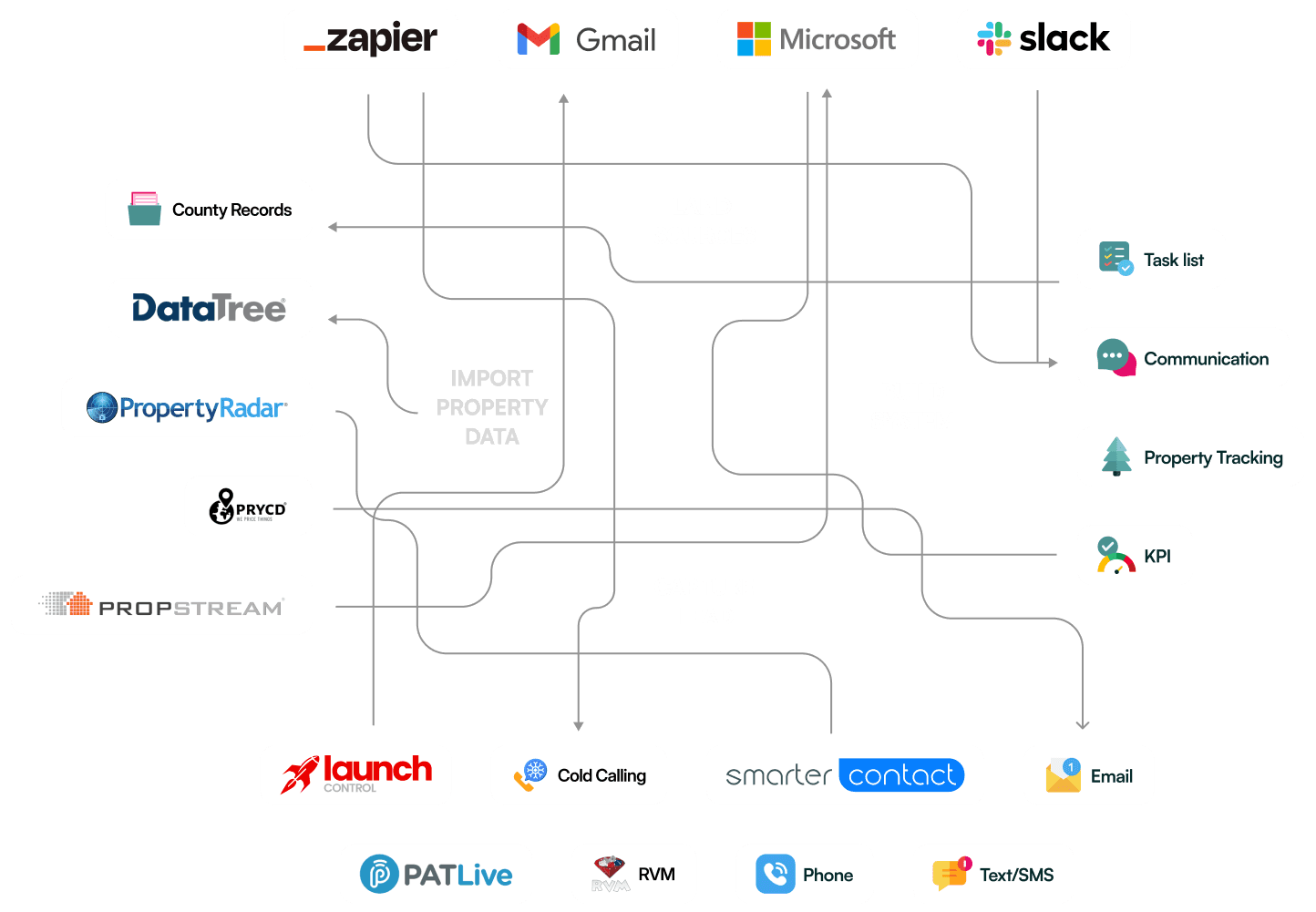
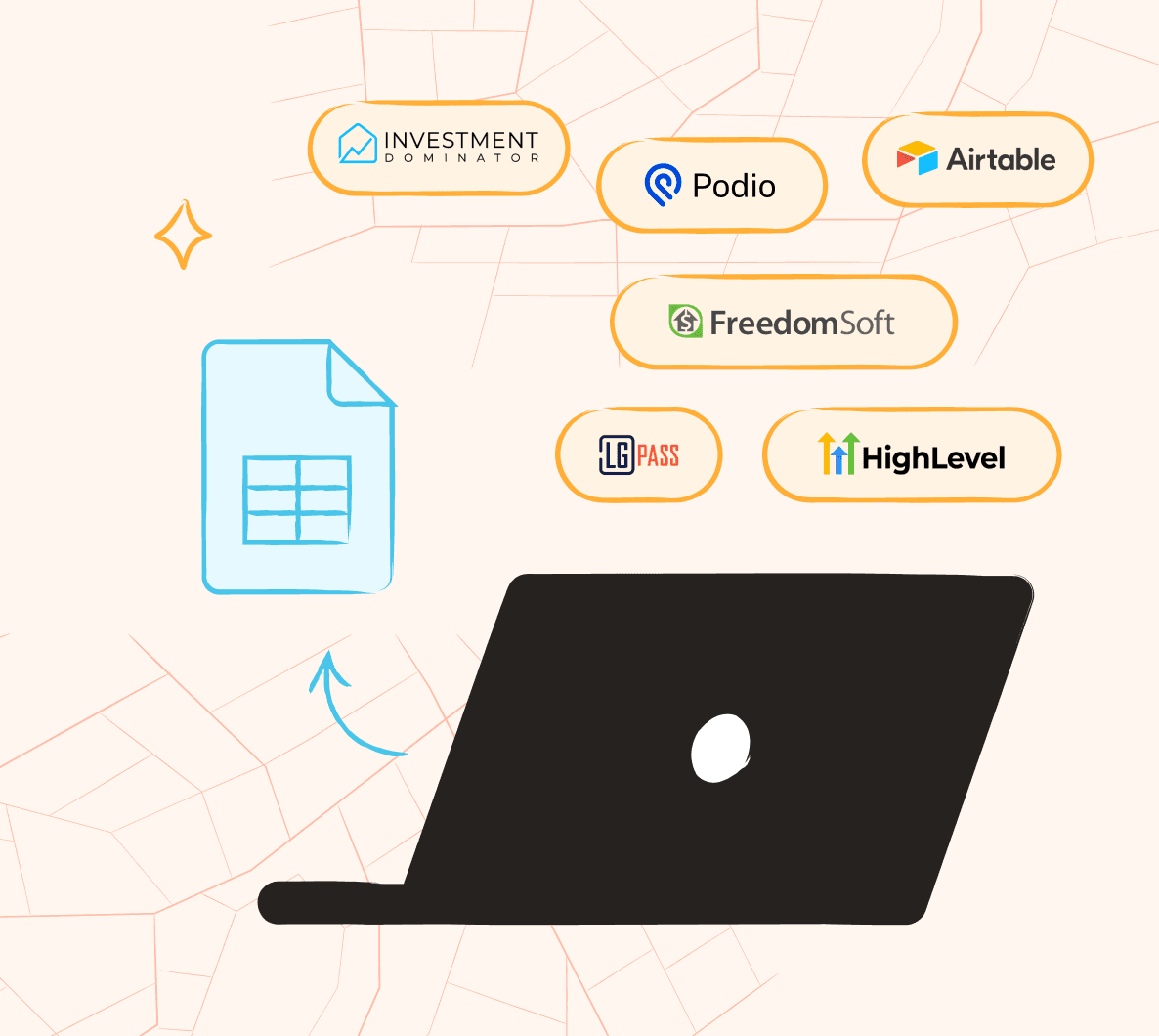
Easy migration,
start by exporting…
Migration doesn’t have to be a headache. Book a call with us today to learn more and switch to Pebble with confidence!
Step 1
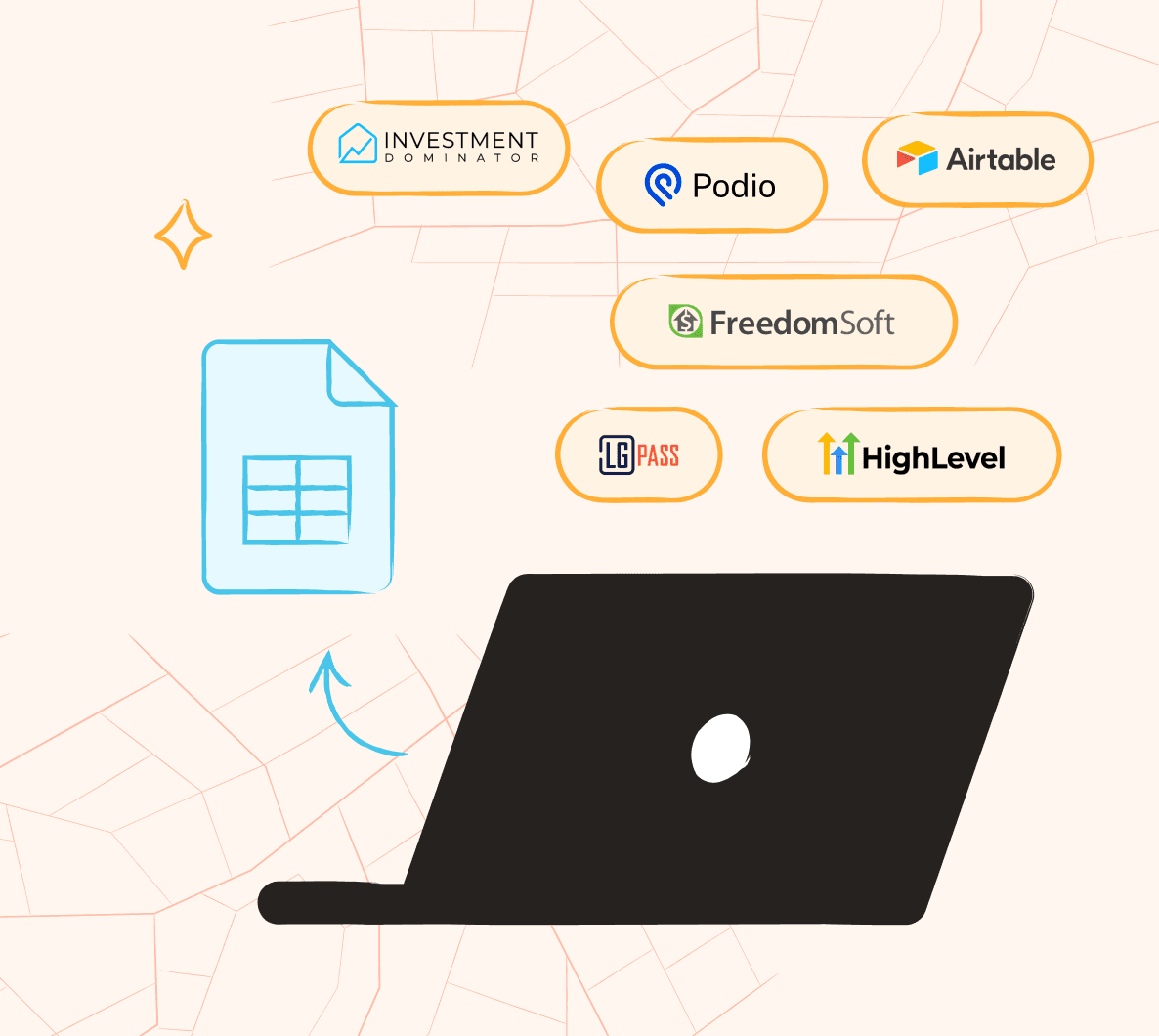
Easy migration,
start by exporting…
Migration doesn’t have to be a headache. Book a call with us today to learn more and switch to Pebble with confidence!
Step 1
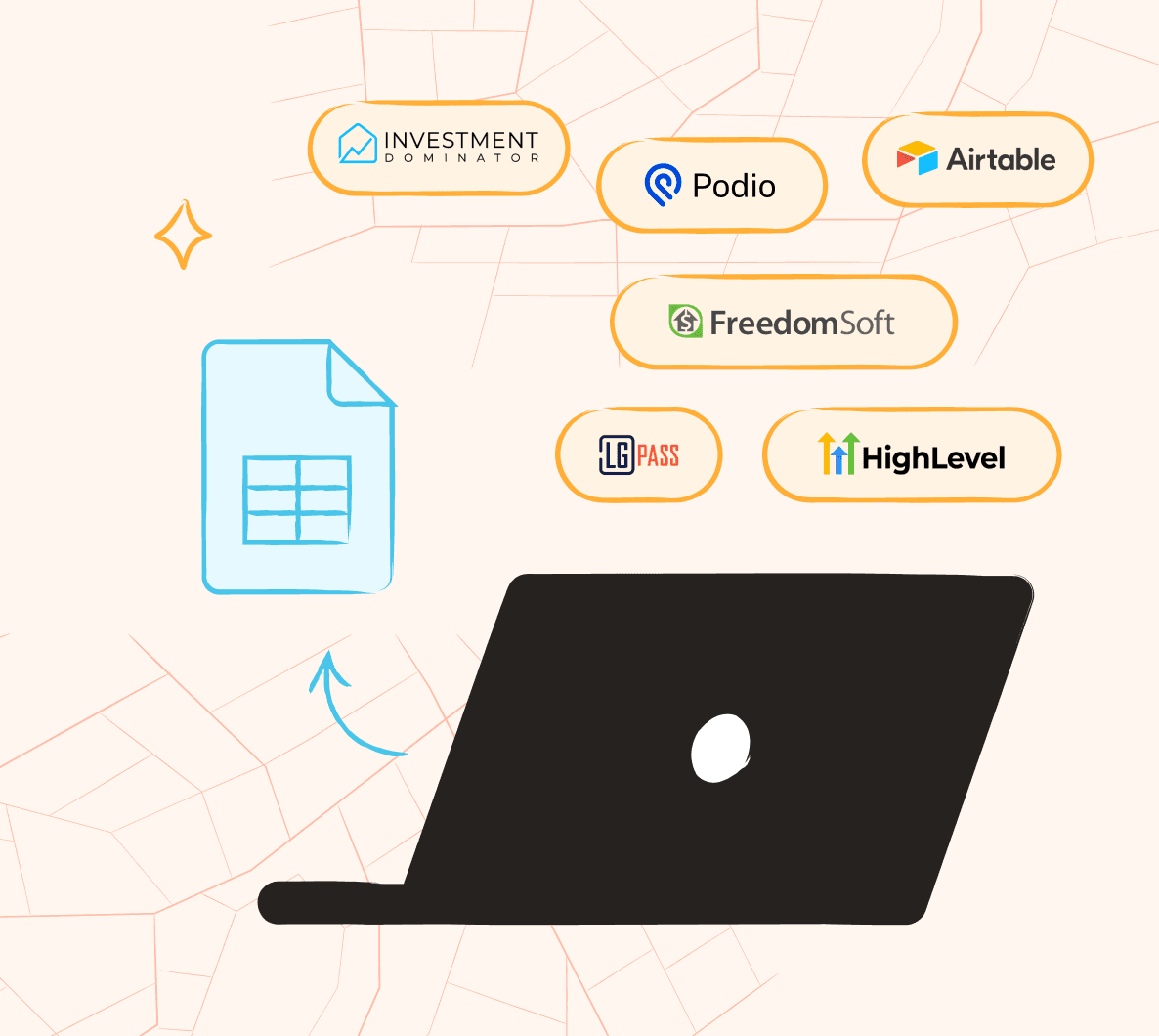
Easy migration,
start by exporting…
Migration doesn’t have to be a headache. Book a call with us today to learn more and switch to Pebble with confidence!
Step 1
Why land investors at every level love Pebble
I realized I needed the right systems in place to grow my business like a real company, and Pebble was exactly what I needed. I subscribed, and I haven’t looked back since. Pebble has made it so much easier to centralize everything—contacts, mailers, leads, and property data—and has been a key part of my ability to scale. Plus, it keeps evolving, and the team is constantly improving it, which is fantastic for users like me.
Ajay Sharma
Assets for Acres

Pebble has completely transformed our land business by automating key processes like mailers and buyer management, saving us hours each week. Its seamless integrations with DataTree, HubSpot, and MailerLite keep everything organized and efficient, making it the ultimate tool for land investors. The team's commitment to continuous updates and improvements ensures that Pebble stays at the forefront of our operations.
Callan Faulkner
REI Optimize

I love Pebble. It's definitely an investment, but it has completely revolutionized my land business. Pebble has been a game changer—it's taken me from managing everything on a spreadsheet to running a real, professional business.
Jaren Barnes
Land Mavericks Society & REtipster Certified Coach
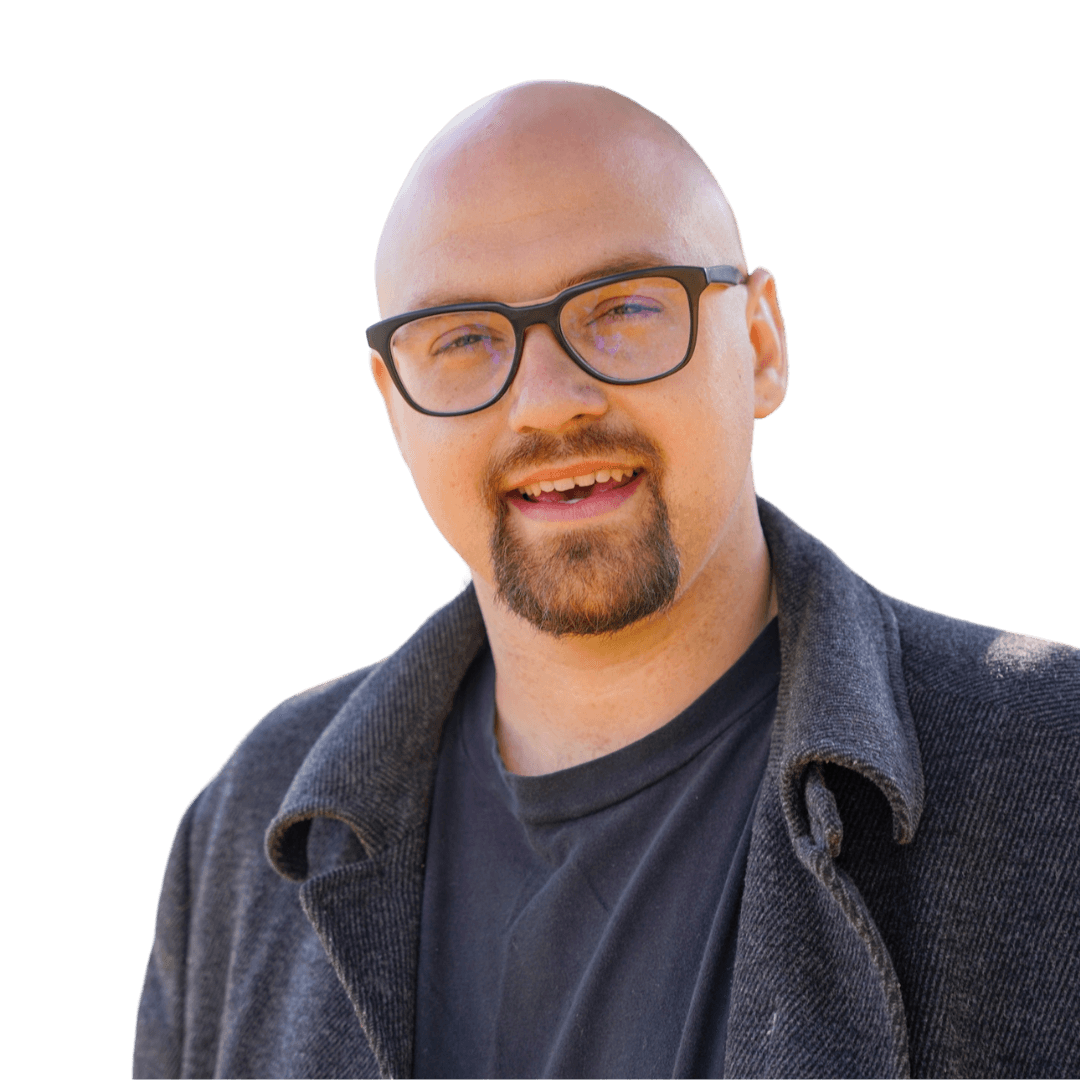
Pebble has streamlined our business by consolidating multiple tools into one platform. It tracks all of our key metrics at the click of a button, saving time and improving efficiency. The team are also great at implementing feedback and continuously improving the platform.
Sumner Healey
Founder of Land Investor Co + LIA (Land Investor Accelerator)

I love Pebble. It's definitely an investment, but it has completely revolutionized my land business. Pebble has been a game changer—it's taken me from managing everything on a spreadsheet to running a real, professional business.
Jaren Barnes
Land Mavericks Society & REtipster Certified Coach
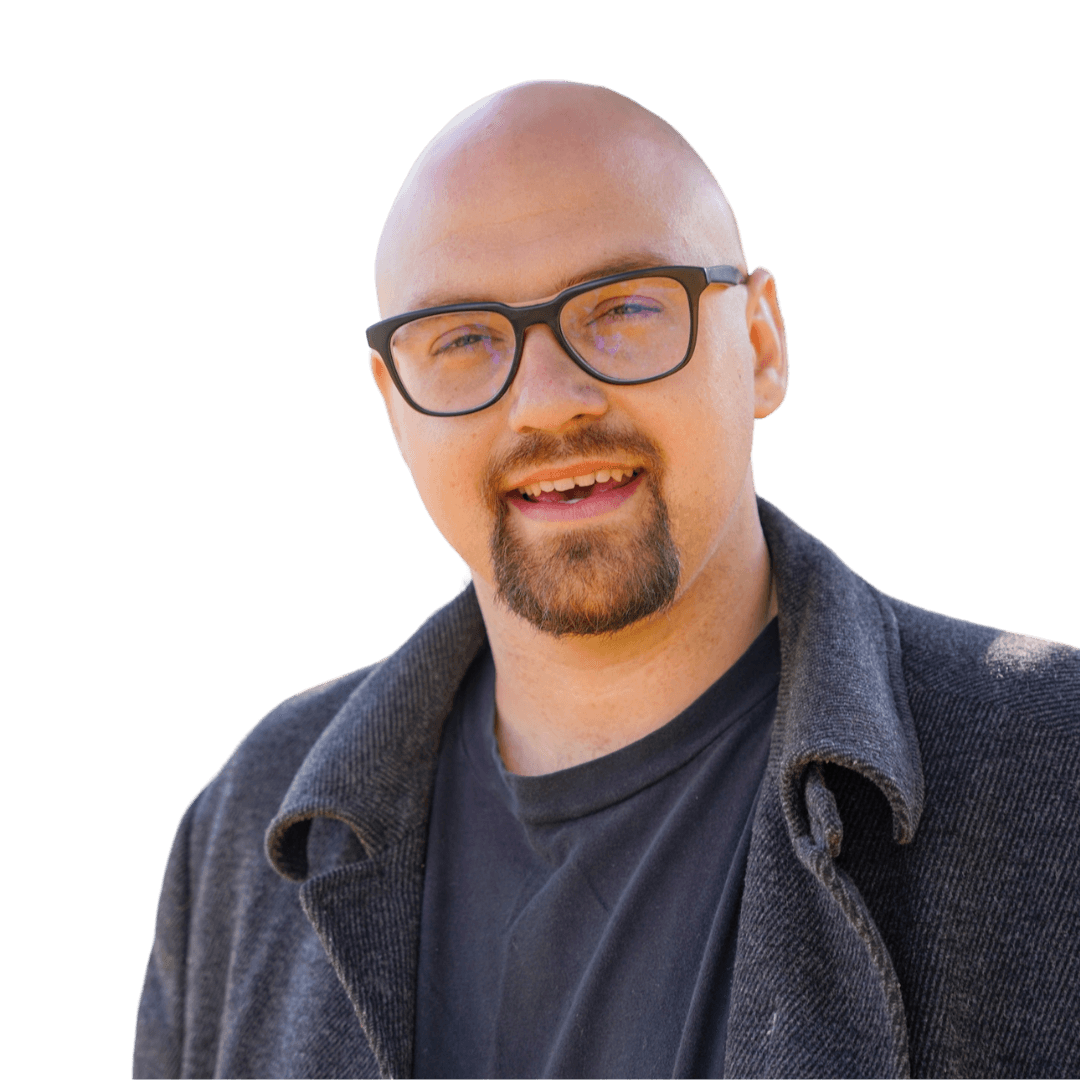
I realized I needed the right systems in place to grow my business like a real company, and Pebble was exactly what I needed. I subscribed, and I haven’t looked back since. Pebble has made it so much easier to centralize everything—contacts, mailers, leads, and property data—and has been a key part of my ability to scale. Plus, it keeps evolving, and the team is constantly improving it, which is fantastic for users like me.
Ajay Sharma
Assets for Acres

Pebble has completely transformed our land business by automating key processes like mailers and buyer management, saving us hours each week. Its seamless integrations with DataTree, HubSpot, and MailerLite keep everything organized and efficient, making it the ultimate tool for land investors. The team's commitment to continuous updates and improvements ensures that Pebble stays at the forefront of our operations.
Callan Faulkner
REI Optimize

I love Pebble. It's definitely an investment, but it has completely revolutionized my land business. Pebble has been a game changer—it's taken me from managing everything on a spreadsheet to running a real, professional business.
Jaren Barnes
Land Mavericks Society & REtipster Certified Coach
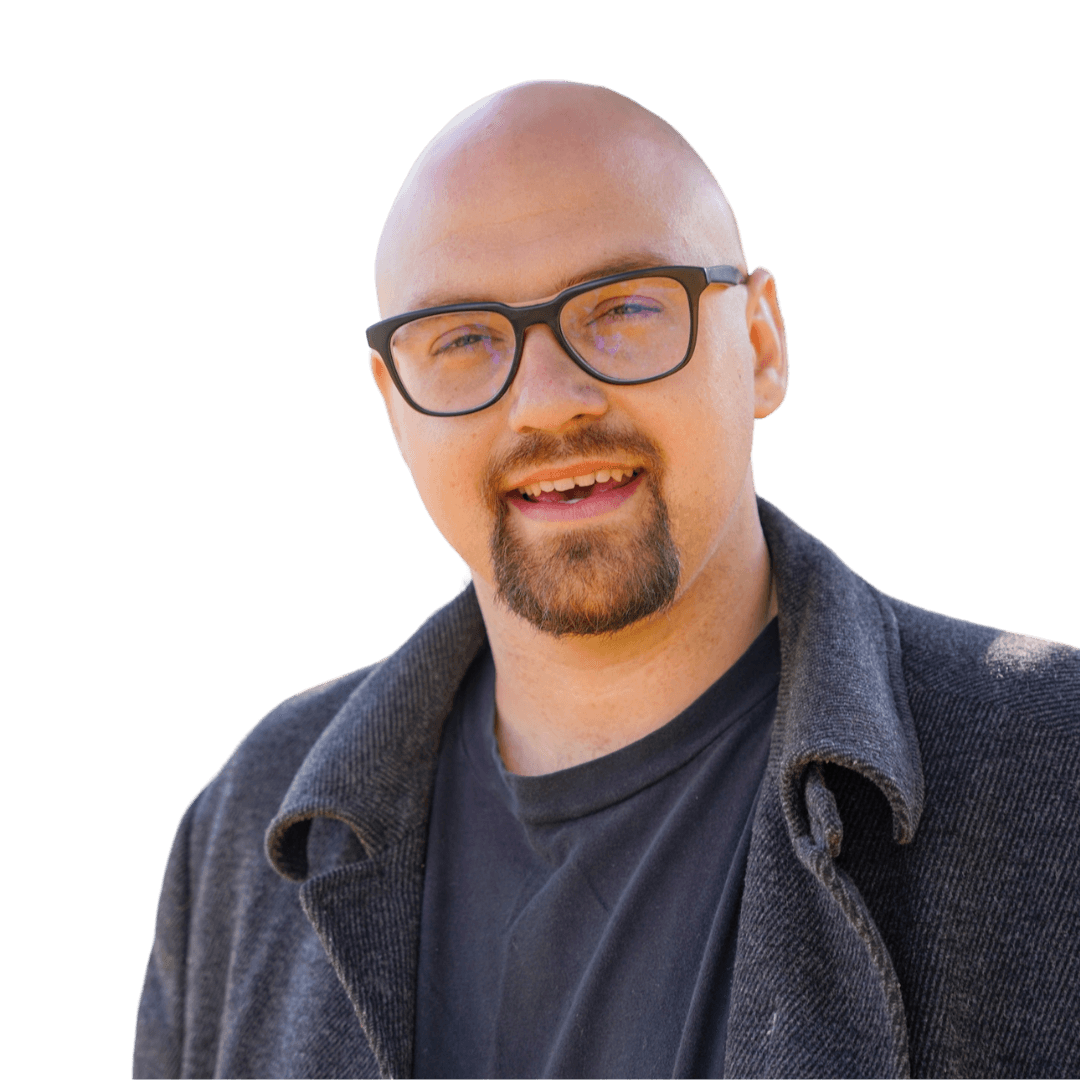
Pebble has streamlined our business by consolidating multiple tools into one platform. It tracks all of our key metrics at the click of a button, saving time and improving efficiency. The team are also great at implementing feedback and continuously improving the platform.
Sumner Healey
Founder of Land Investor Co + LIA (Land Investor Accelerator)

Pebble has completely transformed our land business by automating key processes like mailers and buyer management, saving us hours each week. Its seamless integrations with DataTree, HubSpot, and MailerLite keep everything organized and efficient, making it the ultimate tool for land investors. The team's commitment to continuous updates and improvements ensures that Pebble stays at the forefront of our operations.
Callan Faulkner
REI Optimize

I realized I needed the right systems in place to grow my business like a real company, and Pebble was exactly what I needed. I subscribed, and I haven’t looked back since. Pebble has made it so much easier to centralize everything—contacts, mailers, leads, and property data—and has been a key part of my ability to scale. Plus, it keeps evolving, and the team is constantly improving it, which is fantastic for users like me.
Ajay Sharma
Assets for Acres

I love Pebble. It's definitely an investment, but it has completely revolutionized my land business. Pebble has been a game changer—it's taken me from managing everything on a spreadsheet to running a real, professional business.
Jaren Barnes
Land Mavericks Society & REtipster Certified Coach
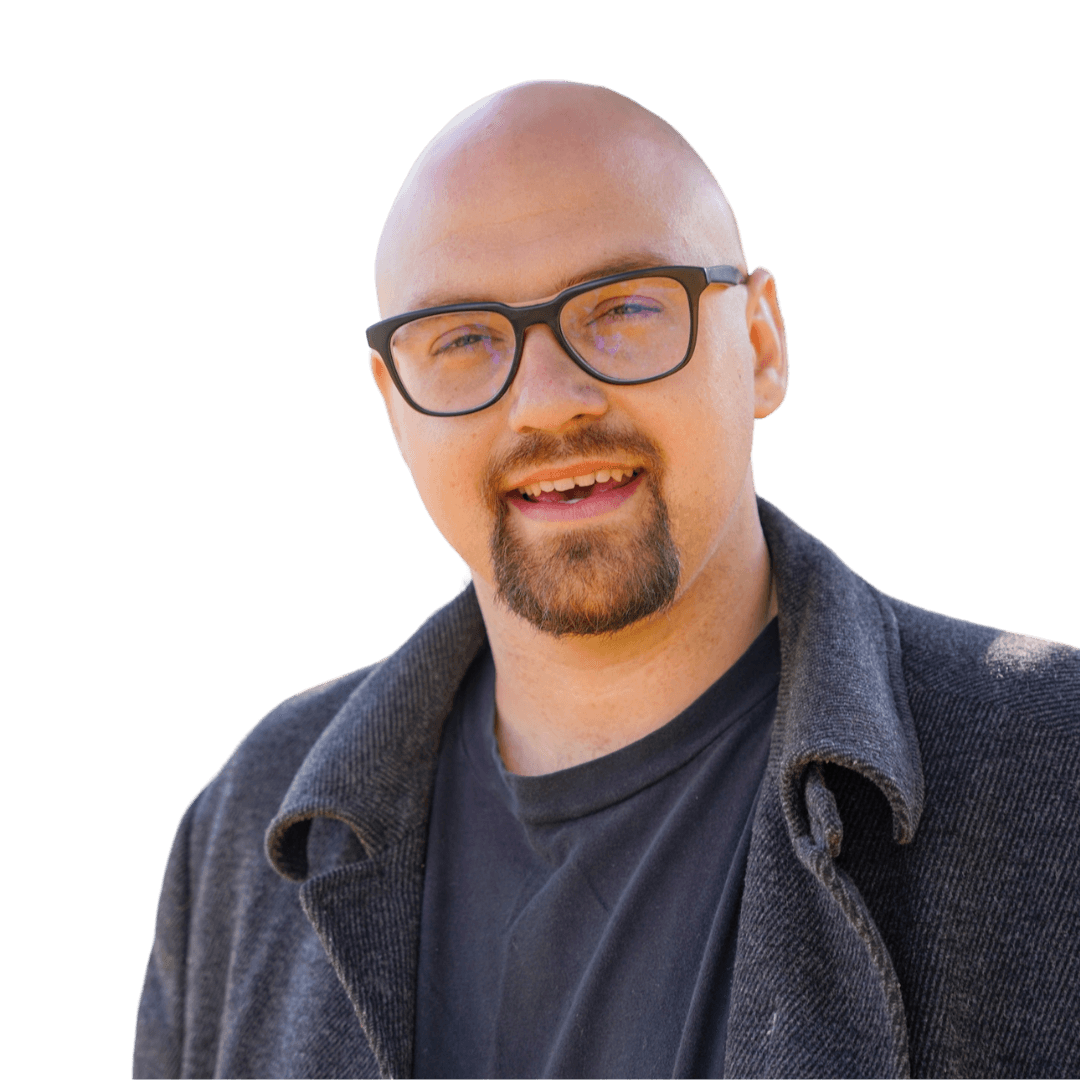
By subscribing you agree to with our Privacy Policy and provide consent to receive updates from our company.
© 2024 Pebble REI Inc. All rights reserved.

By subscribing you agree to with our Privacy Policy and provide consent to receive updates from our company.
© 2024 Pebble REI Inc. All rights reserved.

By subscribing you agree to with our Privacy Policy and provide consent to receive updates from our company.
© 2024 Pebble REI Inc. All rights reserved.
By subscribing you agree to with our Privacy Policy and provide consent to receive updates from our company.
© 2024 Pebble REI Inc. All rights reserved.